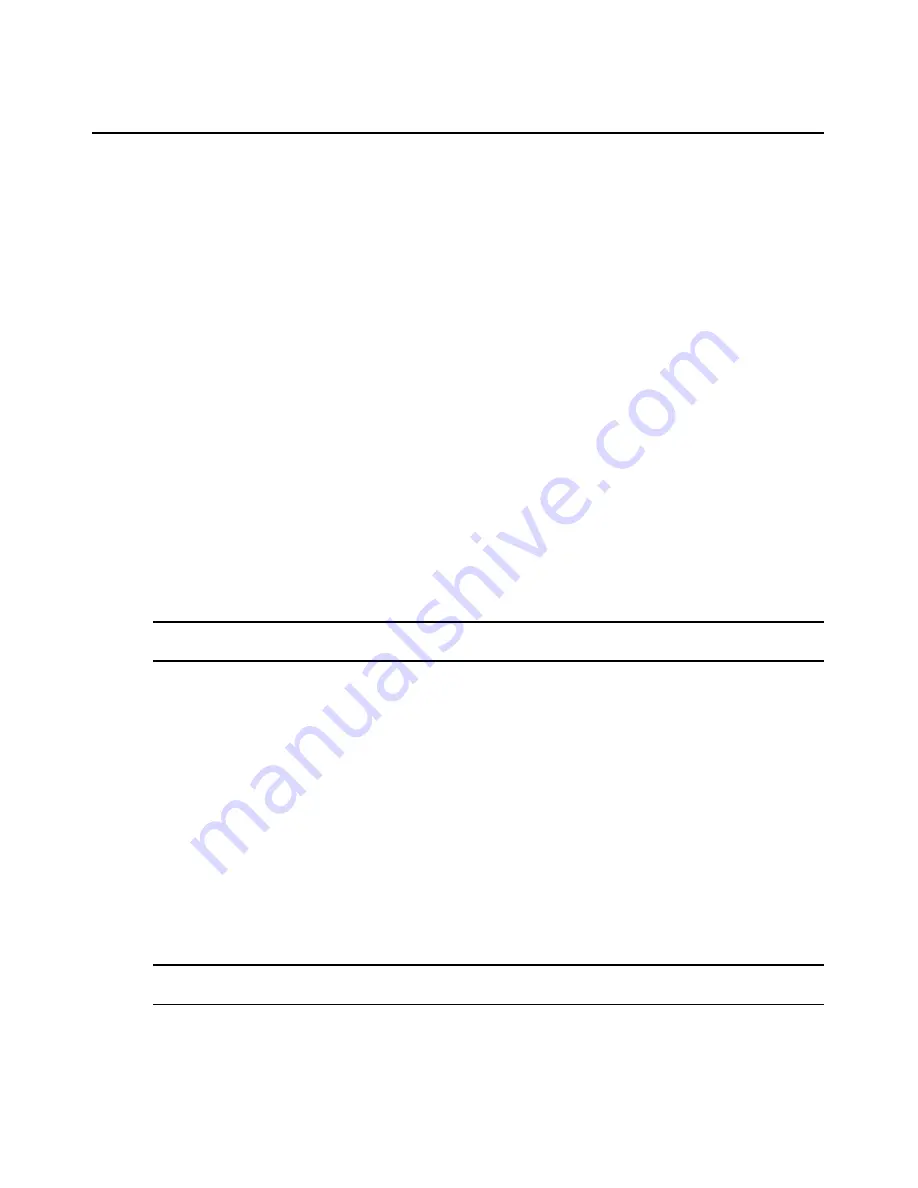
210
DSView 3 Software Installer/User Guide
General commands
All of the following commands except enabling/disabling full screen mode may also be specified in
a KVM session profile; see
General profile settings
on page 203.
To specify a key for toggling activation of the menu and toolbar:
1.
Select
Tools - Session Options
from the Video Viewer menu or click the
Session Options
button. The Session Options dialog box appears.
2.
Click the
General
tab.
3.
In the Menu Activation Keystroke field, select a keystroke from the menu.
4.
Click
OK
. When you disable the menu and toolbar display, pressing the specified key reen-
ables the display.
To enable keyboard pass through:
1.
Select
Tools - Session Options
from the Video Viewer menu or click the
Session Options
button. The Session Options dialog box appears.
2.
Click the
General
tab.
3.
Select
Pass-through all keystrokes in regular window mode
.
4.
Click
OK
.
To enable or disable full screen mode:
NOTE:
The View - Full Screen command may only be used by the primary user. The command is not available to
non-primary users who are sharing the session.
1.
To enable full screen mode, click the
Maximize
button or select
View - Full Screen
from the
Video Viewer menu. The desktop window will disappear and only the accessed device desktop
will be visible. The screen will be resized up to a maximum of 1024 x 768. If the desktop has a
higher resolution, then a black background will surround the full screen image. The floating
toolbar will appear.
2.
To disable full screen mode, click the
Full Screen Mode
button on the floating toolbar to return
to the desktop window.
Cursor commands
The mouse cursor and key for exiting single cursor mode commands may also be specified in a
KVM session profile; see
Cursor profile settings
on page 204.
The commands to enter and exit single cursor mode and the command to align the mouse cursors
cannot be set in a KVM session profile.
NOTE:
If the target device does not support the ability to disconnect and reconnect the mouse (almost all newer
PCs do), then the mouse will become disabled and the device will have to be rebooted.
Summary of Contents for DSView 3
Page 1: ...Installer User Guide DSView 3...
Page 2: ......
Page 4: ......
Page 16: ...xiv DSView 3 Software Installer User Guide...
Page 54: ...36 DSView 3 Software Installer User Guide...
Page 66: ...48 DSView 3 Software Installer User Guide...
Page 196: ...178 DSView 3 Software Installer User Guide...
Page 266: ...248 DSView 3 Software Installer User Guide...
Page 282: ...264 DSView 3 Software Installer User Guide...
Page 320: ...302 DSView 3 Software Installer User Guide...
Page 326: ...308 DSView 3 Software Installer User Guide...
Page 372: ...354 DSView 3 Software Installer User Guide...
Page 383: ......






























