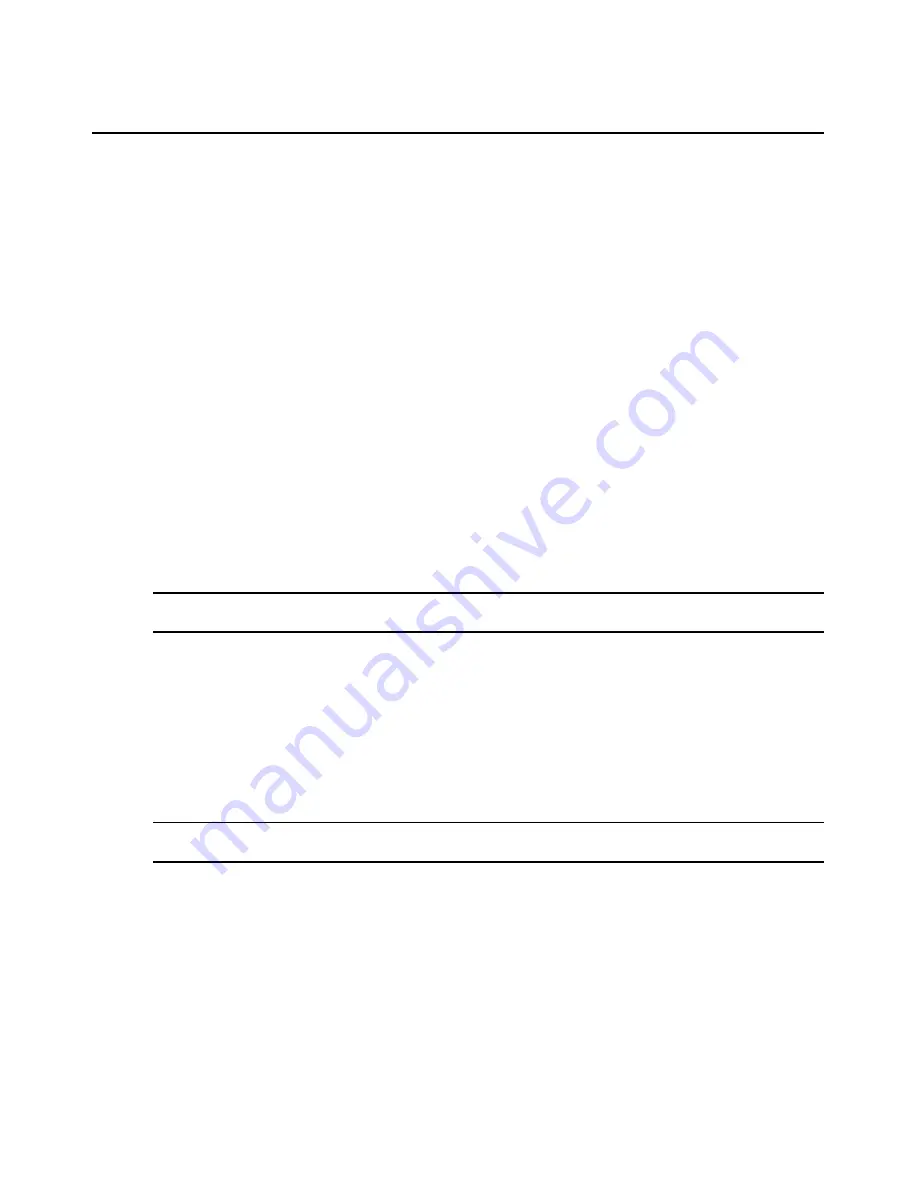
116
DSView 3 Software Installer/User Guide
You may specify which properties display in a Units View window by using the
Customize
link.
See
Using the Customize link in windows
on page 12.
You may change the overview, location, contacts, custom fields, notes and the DSView 3 software
server for one or more units in one operation. This may be helpful when you want to assign the
same properties to several units.
To change overview information for one or more target devices:
1.
In a Units View window containing target devices (see
Accessing Units View windows
on
page 88), click the checkbox next to one or more target devices. To change overview
information for all target devices in the page, click the checkbox to the left of Name at the top
of the list.
2.
Click
Operations
, then select
Properties
from the drop-down menu.
3.
The Multiple Unit Properties window will open. Click
Unit Overview
.
4.
Enter a new type for the target devices.
5.
Select a new icon for the target devices using the arrows.
6.
Click
Save
and then click
Close
. The Units View window will open. If you added a type that
was not previously defined, it will appear under Target Devices in the side navigation bar.
To change the identity properties for a unit:
NOTE:
Identity properties are visual representations only. Defining incorrect information may cause confusion
(for example, mistyping a serial number).
1.
In a Units View window (see
Accessing Units View windows
on page 88), click on the
appliance or target device name.
2.
Click
Properties
in the side navigation bar. The Unit Identification Properties window will
open. To change information, type a part number, serial number, model number and/or asset
tag number.
3.
Click
Save
and then click
Close
. The Units View window will open.
To change the location properties for a unit:
NOTE:
Location properties are visual representations only. Defining incorrect information may cause confusion
(for example, a mistyped room number).
1.
In a Units View window (see
Accessing Units View windows
on page 88), click on the
appliance or target device name.
2.
Click
Properties
in the side navigation bar and then click
Location
in the side navigation bar.
The Unit Location Properties window will open.
3.
Type or use the menus to select the site, department and/or location for the unit.
4.
Click
Save
and then click
Close
. The Units View window will open.
Summary of Contents for DSView 3
Page 1: ...Installer User Guide DSView 3...
Page 2: ......
Page 4: ......
Page 16: ...xiv DSView 3 Software Installer User Guide...
Page 54: ...36 DSView 3 Software Installer User Guide...
Page 66: ...48 DSView 3 Software Installer User Guide...
Page 196: ...178 DSView 3 Software Installer User Guide...
Page 266: ...248 DSView 3 Software Installer User Guide...
Page 282: ...264 DSView 3 Software Installer User Guide...
Page 320: ...302 DSView 3 Software Installer User Guide...
Page 326: ...308 DSView 3 Software Installer User Guide...
Page 372: ...354 DSView 3 Software Installer User Guide...
Page 383: ......






























