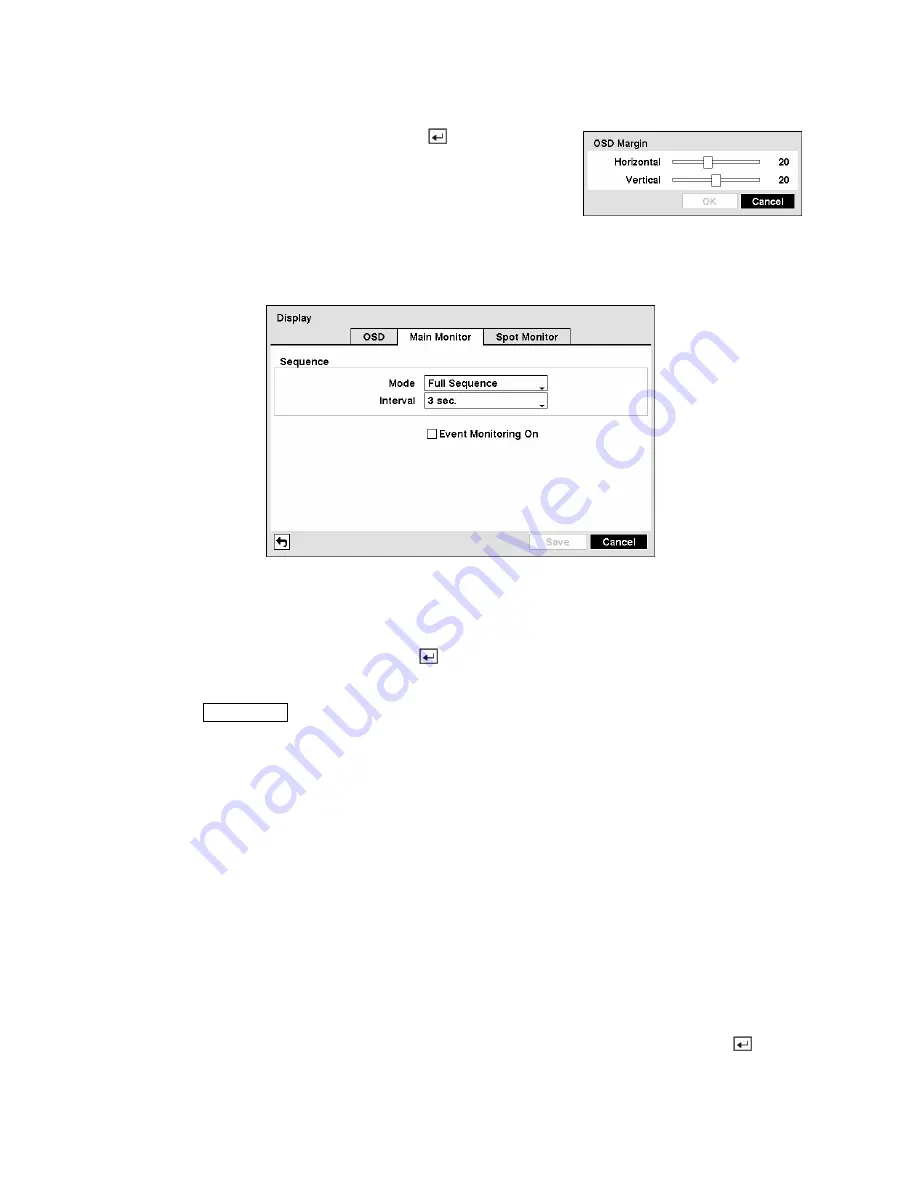
Highlighting
OSD Margin…
and pressing the
button displays
how OSD text will be displayed on the monitor. You can adjust the
horizontal and vertical margins so that text and icons will not be
hidden beyond the edges of the monitor.
Figure 63 — OSD Margin screen.
Highlight the
Main Monitor
tab to switch to the Sequence screen.
Figure 64 — Main Monitor screen.
You can adjust the display dwell time for each camera displayed on the main monitor.
Highlight the box beside
Mode
and press the
button. You can select between Full Sequence and
Cameo Sequence.
Pressing the
SEQUENCE
button causes the DVR to sequence cameras, and the DVR can sequence
cameras in two modes: “Full” and “Cameo”. In the Full mode, the DVR sequences through the cameras
and displays them full screen. In the Cameo mode, the bottom right window in a multi-screen format
sequences through the cameras.
NOTE: Any cameras that are Off, have lost video or are set to Covert (unless the user has authority
to view covert cameras) will be excluded from the Cameo sequence.
You can define the screen layout in a variety of formats and set the DVR to sequence through the different
screen layouts (pages) so that all the cameras will be displayed. You can also set up the DVR to display
one camera or a group of cameras all the time while cycling through the remaining cameras in a “cameo”
window. This can be done with one camera displayed full screen while displaying the cameo window as
a PIP (picture in picture), or displaying the cameras in a grid pattern with the bottom right window as the
cameo.
NOTE: Sequence cannot be used in the 4x4 display mode of the 16-channel, and 3x3 mode of the
8-channel DVR.
You can adjust the display dwell time by highlighting the box beside
Interval
and pressing the
button.
You can select dwell intervals ranging from 1 second to 1 minute.
















































