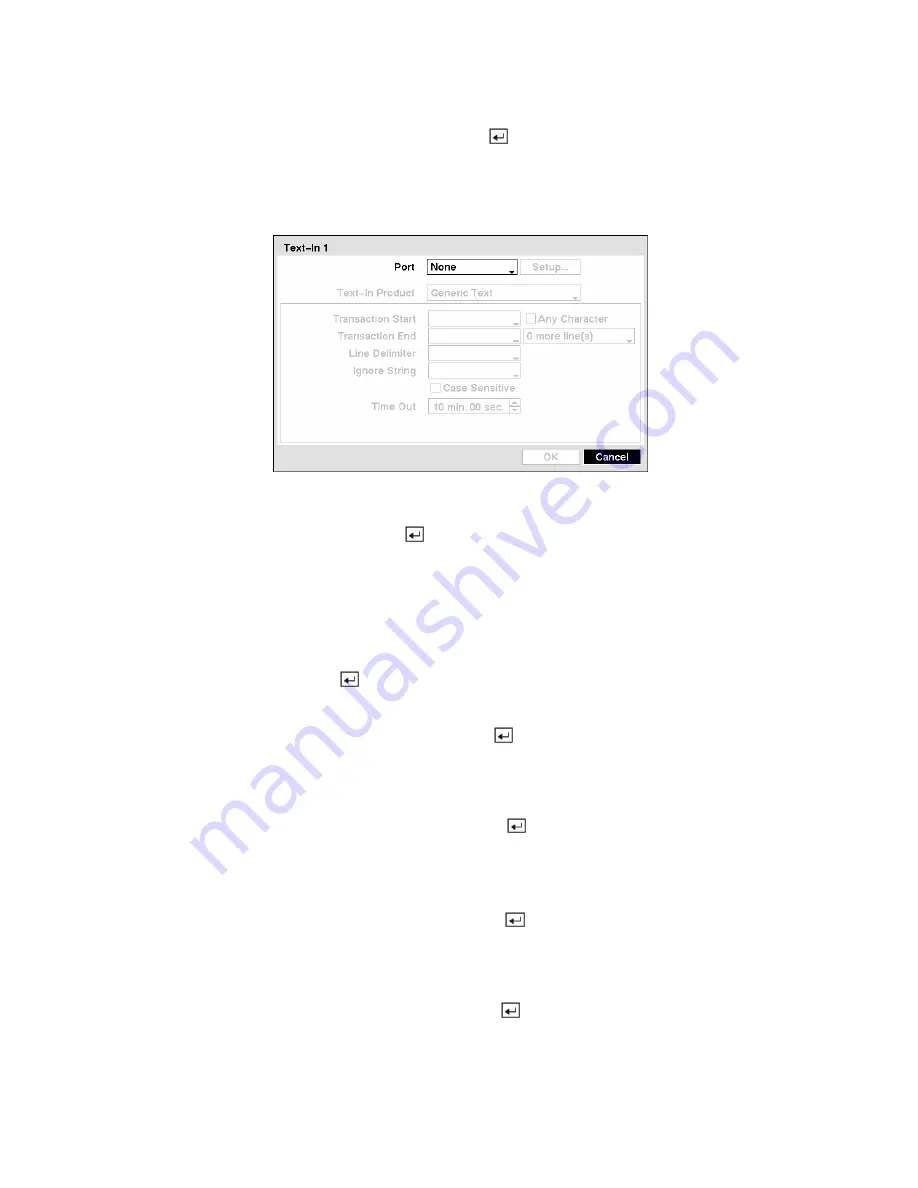
Highlight the box under the
Setup
heading, and press the
button. Selecting the
Setup
heading changes
all the parameters excluding Port settings of all the text input channels.
NOTE: The system performance might be affected when a large quantity of text inputs are detected
from several channels at the same time.
Figure 92 — Text-In Device Settings screen.
Highlight the box beside
Port
, and press the
button. Select from None, RS232, RS485 and USB-Serial
(1~8).
NOTE: If you have set the Port as
None
, you will not be able to make any changes to the screen.
NOTE: When using the USB to serial text-in device, do NOT remove the USB cable from the port
while the system is running.
Highlight
Setup…
, and press the
button. Use the ATM or POS manufacturer’s recommended settings
when configuring the RS232, RS485 or USB-Serial ports.
Highlight the box beside
Text-In Product
, and press the
button. Select your device from the list.
NOTE: The following description is for a
Generic Text Device
. The screen changes for different
types of text input devices, and there will be different parameter boxes for you to enter information.
Highlight the box beside
Transaction Start
, and press the
button. Use the virtual keyboard to enter
the Transaction Start string. Refer to the device manufacturer’s documentation for the text string that the
device first sends when a transaction starts.
If you want the DVR to react to any character sent from the text input device, you will want to turn On
Any Character.
Highlight
Any Character
, and press the
button to toggle between On and Off.
NOTE: If
Any Character
is turned On, you will not be able to enter any text in the
Transaction
Start
box.
Highlight the box beside
Transaction End
, and press the
button. Use the virtual keyboard to enter
the Transaction End string. Refer to the device manufacturer’s documentation for the text string that the
device sends when a transaction ends.
















































