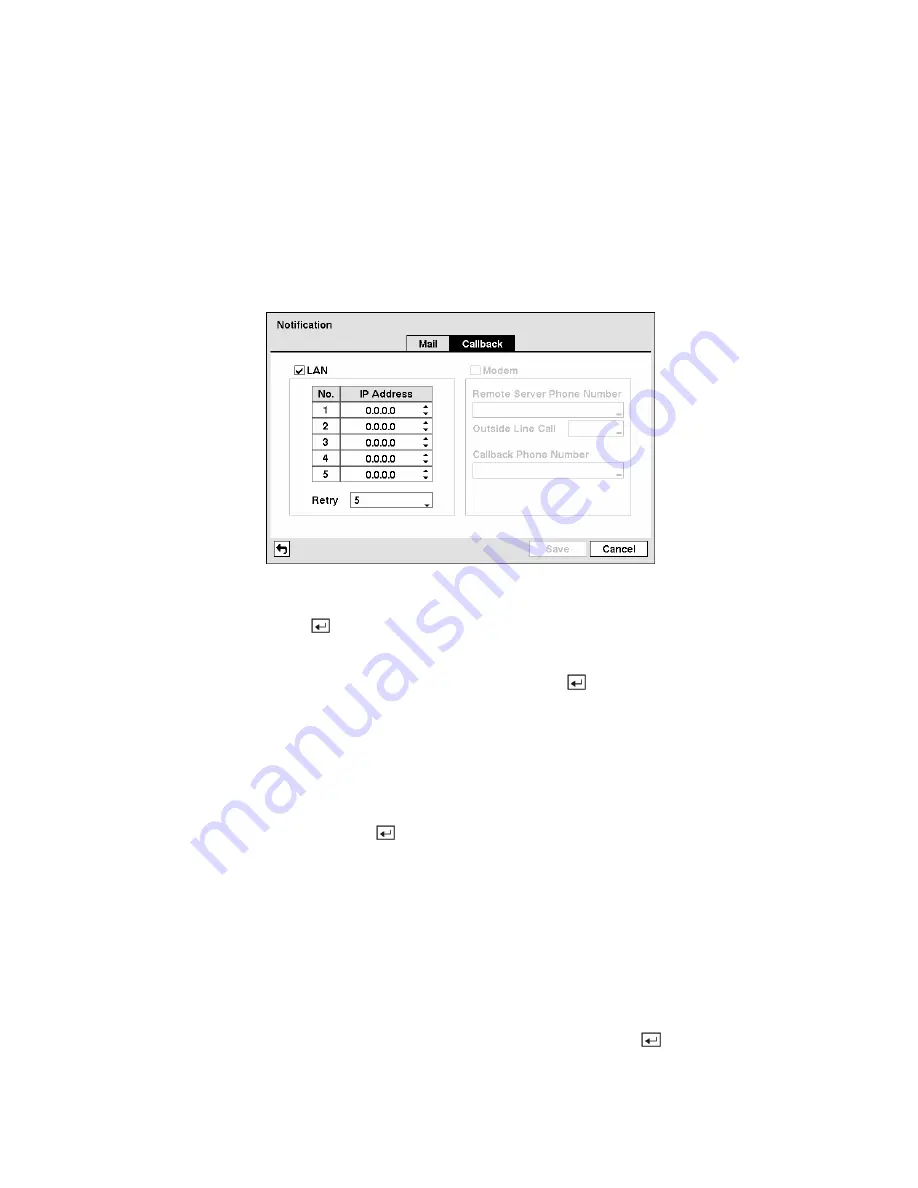
Highlight the box beside S
ender
and enter the sender’s e-mail address. Use the virtual keyboard to enter
the e-mail address.
NOTE: The e-mail address must include the “@” character to be a valid address.
Highlight the box beside
Recipient
and enter the recipient’s e-mail address. Use the virtual keyboard to
enter the e-mail address.
Highlight the
Callback
tab, and the Callback screen displays.
Figure 53 — Notification Callback setup screen.
Highlight
LAN
and press the
button to toggle between On and Off. When LAN is turned On you can
change the IP addresses.
Highlight the
IP Address
box that you want to change and press the
button. Use the arrow buttons to
enter the IP address of the computer you want contacted during an event. You can enter up to five IP
addresses.
Highlight the box beside
Retry
and enter the number of times you would like the DVR to try contacting
the computer. You can select from 1 to 10 retries.
If the modem was enabled in the Network screen, you can set up the DVR to contact a computer running
RAS. Highlight
Modem
and press the
button to toggle between On and Off. When Modem is turned
On you can enter a telephone number.
Highlight the box beside
Remote Server Phone Number
and enter the telephone number of the
computer running RAS.
Highlight the box beside
Outside Line Call
and enter any numbers that must be dialed for an outside line
for your telephone system; for example, “9”.
Highlight the box beside
Callback Phone Number
and enter the telephone number of the DVR.
You can save your Notification changes by highlighting
Save
and pressing the
button. Selecting
Cancel
exits the screen without saving the changes.
















































