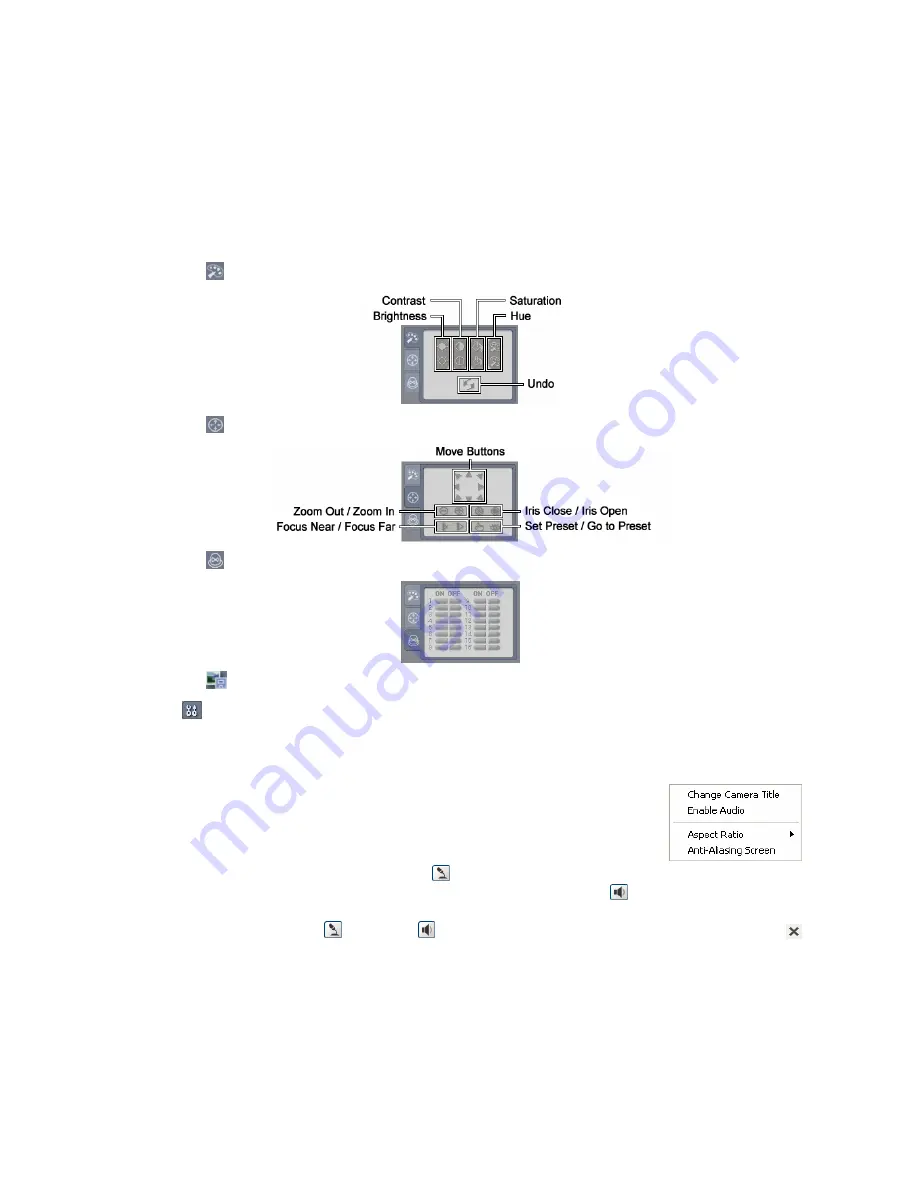
③
Position the mouse pointer on the
WebWatch
logo to see the version of the WebGuard program.
④
The DVR information window displays the login information of WebGuard.
⑤
Click the screen format to select the desired display mode. When changing the screen format, the
selected camera on the current screen will be located in the first cell of the new layout.
⑥
Click the camera button (1 to 16) to select the camera to be viewed.
⑦
Click the to adjust the brightness, contrast, saturation and hue of monitoring image.
⑧
Click the
to control pan, tilt and zoom of the camera from a remote site.
⑨
Click the
to control alarm out devices at the remote site.
⑩
Click the
to save the current image as a bitmap or JPEG file format.
⑪
Click
to set up the image drawing mode and OSD display. You can adjust the display speed by
changing the image drawing mode, and select OSD information to be displayed on the screen.
⑫
The event status window at the bottom displays a list of events that were detected from the remote site.
⑬
Selecting a camera on the screen and clicking the right mouse button displays
the text menu screen.
y
Change Camera Title
: Changes the camera name.
y
Enable Audio
: Enables audio communication with the remote site. When
the audio control panel displays, click the to send audio to the connected
remote site and click the button again to stop sending audio. Click the to monitor live audio from
the connected remote site through the attached speaker and click the button again stop monitoring
live audio. Clicking both button and button allows two-way communication. Clicking the
button disables audio communication.
y
Aspect Ratio
: Changes the image aspect ratio.
y
Anti-Aliasing Screen
: Enhances image display quality by eliminating stair stepping (aliasing)
effects in the enlarged image.
NOTE: A camera name change in the Web Watch mode does not affect the camera name set up on
the remote site. Leaving the Camera Title blank causes the camera name set up on the remote site
to display.












































