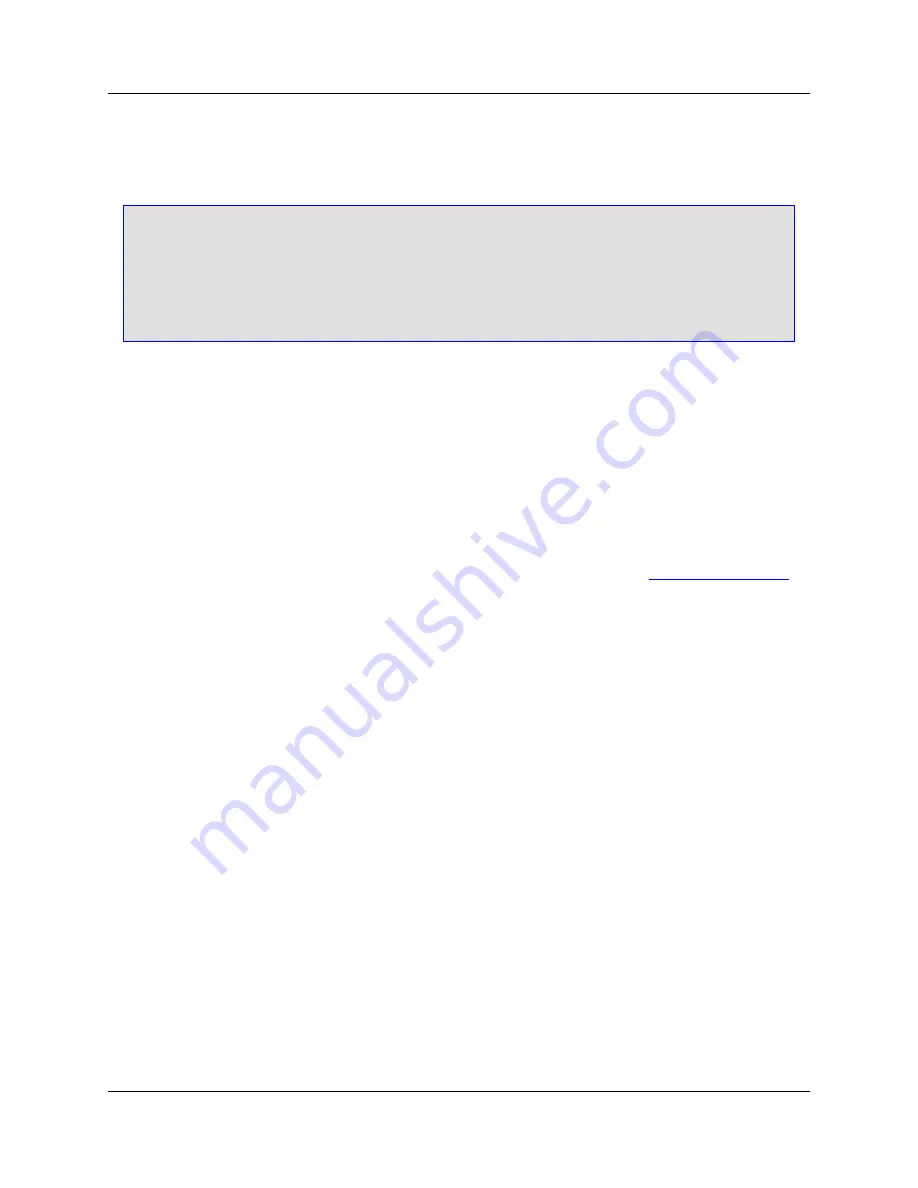
is displayed, allowing you to pick a color from the palette, or set your own custom color using RGB val-
ues.
Note
If you have chosen the
Selection
screen element, note that SlickEdit Core will attempt to render
selections using your normal color settings for the
Foreground
color. The selected foreground
color will only be used if there is not enough contrast between the font colors to be readable. It is
best to specify a
Background
color for selections that is as close as possible to your normal
background color, ensuring that the color-coded fonts are still easy to read.
4. If you change the background color for an element in the editor window, you can use the
Sync Back-
grounds
button to propagate the background color for the currently selected element to other related
elements. For example, if you change the background color for Keywords you will probably want that
same color used for Strings, Comments, Numbers, etc. The
Sync Backgrounds
button prevents you
from having to manually make all these changes.
5. If you want, choose a
Font Style
for the text.
6. Click
Apply
to update the colors that you have modified without closing the dialog box, or click
OK
to
apply the changes and close the dialog.
For a complete list of all of the options available on the Color Settings dialog, see
Color Settings Dialog
.
Using Color Schemes
Color schemes store the settings for all screen elements, allowing you to quickly change the look of your
editing environment. Several predefined color schemes are provided, and you can create your own.
To use color schemes, click the
Schemes
button on the Color Settings dialog (see the previous screen
shot). To try a different color scheme, from the
Color scheme
drop down text box, select a color scheme
and click
Apply
. A sample of the color scheme is displayed in the
Sample
text box. To use this color
scheme, click
OK
.
To define a new color scheme, set your colors for the various screen elements and click
Save Scheme
.
User-defined color schemes are stored in the
uscheme.ini
file located in your configuration directory.
You can change the name of a scheme by clicking
Rename Scheme
.
Setting an Embedded Language Color
The option
Set embedded language color
allows you to specify the colors used for embedded lan-
guages. These occur when a file of one type embeds a language of another type within it, like HTML files
containing JavaScript. For HTML, the syntax color coding recognizes the
<script language="???">
tag
and uses embedded language colors for the new language. In addition, for Perl and UNIX shell scripts,
you can prefix your
HERE
document terminator with one of the color coding lexer names to get embed-
ded language color coding. The following is an example for Perl:
print <<HTMLEOF
<HTML><HEAD><TITLE>...</TITLE></HEAD>
Setting Colors for Screen Ele-
ments
57
Содержание Corev3.3 for Eclipse
Страница 1: ...Think Slick Corev3 3 for Eclipse...
Страница 2: ......
Страница 3: ...SlickEdit Core v3 3 for Eclipse...
Страница 5: ......
Страница 6: ......
Страница 14: ...xii...
Страница 20: ...xviii...
Страница 22: ...xx...
Страница 23: ...Chapter 1 Introduction 1...
Страница 41: ...Chapter 3 User Interface 19...
Страница 61: ...Chapter 4 User Preferences 39...
Страница 80: ...BODY BODY HTML HTMLEOF Restoring Settings on Startup 58...
Страница 82: ...60...
Страница 83: ...Chapter 5 Context Tagging 61...
Страница 97: ...Chapter 6 Editing Features 75...
Страница 124: ...Code Templates 102...
Страница 187: ...The finished code is shown as follows Figure 6 24 Dynamic Surround Example 4 Dynamic Surround 165...
Страница 238: ...Figure 6 49 Test Parsing Configuration Example 1 C Refactoring 216...
Страница 240: ...Finally the following example shows a test resulting in no errors or warnings C Refactoring 218...
Страница 241: ...Figure 6 51 Test Parsing Configuration Example 3 Reviewing Refactoring Changes 219...
Страница 250: ...228...
Страница 251: ...Chapter 7 Language Specific Editing 229...
Страница 275: ...Java Refactoring See Java Refactoring for information about Java refactoring in SlickEdit Core Java Refactoring 253...
Страница 328: ...306...
Страница 329: ...Chapter 8 Tools and Utilities 307...
Страница 334: ...6 Click Save The Save Multi File Output dialog box opens Figure 8 3 Save Multi File Output Dialog DIFFzilla 312...
Страница 350: ...328...
Страница 351: ...Chapter 9 Macros and Macro Programming 329...
Страница 360: ...338...
Страница 361: ...Chapter 10 SlickEdit Core Dialogs 339...
Страница 375: ...Find and Replace View 353...
Страница 491: ...Chapter 11 Appendix 469...
Страница 567: ......
Страница 568: ......






























