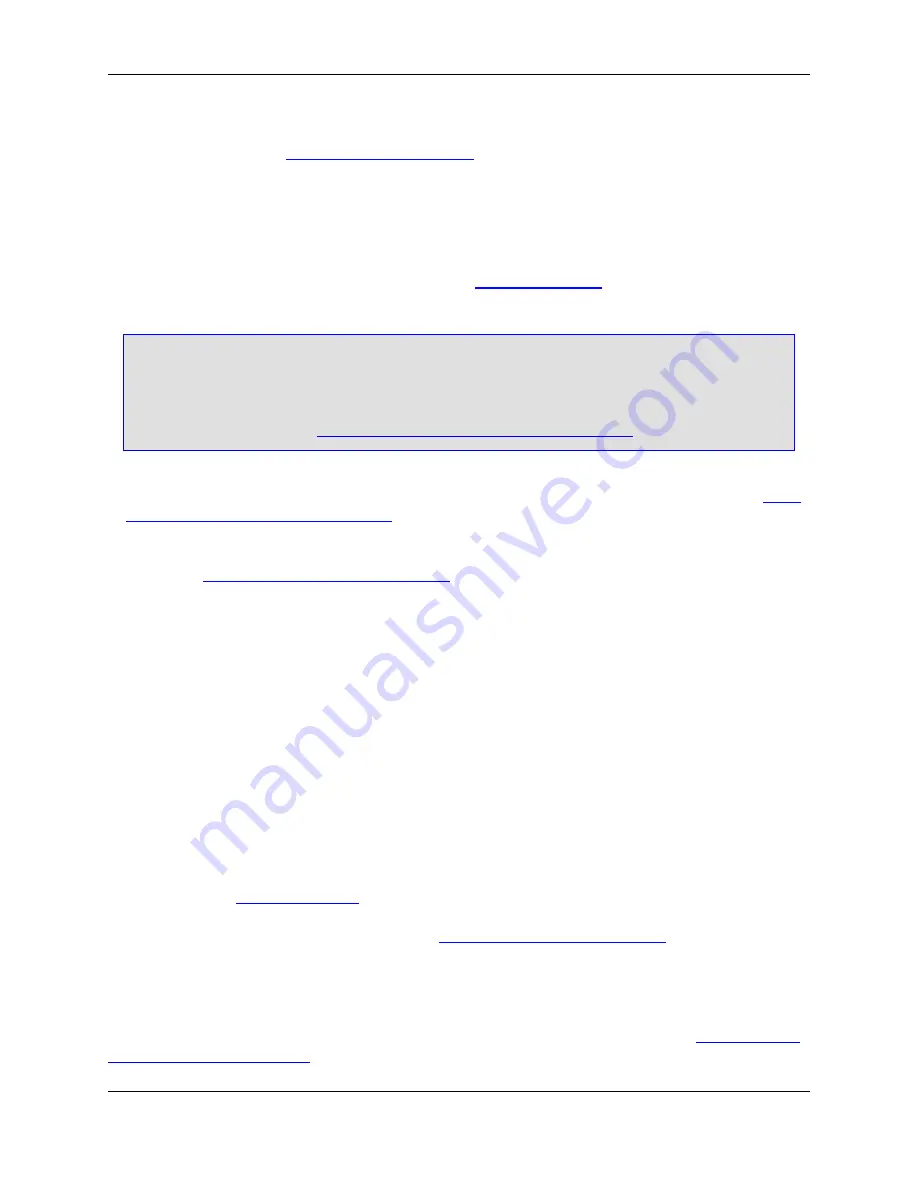
1. From the main menu, click
Macro
→
Record Macro
(or use one of the toggle methods to start record-
ing, as described under
Recorded Macro Operations
above).
2. Enter the keystrokes that you want to record. For example, to record a macro of the cursor moving
three spaces to the right, press the right arrow key three times. You can also change a configuration
option, view settings, or expand a code template during macro recording.
3. When you have finished recording the macro, end recording by clicking
Macro
→
Stop Recording
Macro
(or the same toggle you used in Step 1). The
Save Macro Dialog
is displayed.
Tip
For recorded macros you don’t need to track, perhaps for immediate or one-time use, SlickEdit
Core provides a way to stop macro recording and instantly bind the macro to a key sequence.
This allows you to keep a set of recent, unnamed macro recordings instead of having just one
"last recorded macro". See
Binding Macros Using execute_last_macro_key
for more information.
4. The next step depends on the purpose of your recorded macro. If you want to save the macro for fu-
ture use, continue with the steps below. If you’re just recording it to discover Slick-C
®
code (see
Using
Macros to Discover and Control Options
), click
Edit
(or press
Alt
+
E
) at this time to view the source
code. However, you will not be prompted to save the macro and bind it to a key sequence. In order to
do that, you will need to use
Macro
→
Save last-macro
prior to recording a new macro or exiting the
editor. See
Saving and Editing Recorded Macros
for more details.
5. Specify the name for the macro in the
Macro Name
text box.
6. Select the options that you want from the following, or leave the defaults if you aren’t sure:
•
Requires editor control
- Check this box if your macro can only operate if the target is an editor
control.
•
Allow in read only mode
- Check this box if your macro does not modify the current buffer.
•
Allow when window is iconized
- You will probably NOT want this box checked if your macro modi-
fies the current buffer. Whether to check this box is more a matter of personal taste.
•
Allow in non-MDI editor control
- Check this box if your macro should be allowed in a non-MDI ed-
itor control. This is typical for commands which require an editor control but do not open or close ed-
itor windows/buffers.
7. Click
Save
. The
List Macros Dialog
is displayed, from which you can run the macro, edit the source,
delete it, or choose to bind it to a key sequence. If you plan to use the macro often, it’s best to go
ahead and create a key binding for it now. See
Binding Recorded Macros to Keys
for more information.
Binding Recorded Macros to Keys
To use recorded macros most effectively, create key bindings for them so they can be executed quickly
when you want to use them. Macros can be bound through the Key Bindings dialog (see
Binding Macros
Using the Key Bindings Dialog
), or by using the instant "stop recording and bind" method associated with
Recorded Macro Operations
331
Содержание Corev3.3 for Eclipse
Страница 1: ...Think Slick Corev3 3 for Eclipse...
Страница 2: ......
Страница 3: ...SlickEdit Core v3 3 for Eclipse...
Страница 5: ......
Страница 6: ......
Страница 14: ...xii...
Страница 20: ...xviii...
Страница 22: ...xx...
Страница 23: ...Chapter 1 Introduction 1...
Страница 41: ...Chapter 3 User Interface 19...
Страница 61: ...Chapter 4 User Preferences 39...
Страница 80: ...BODY BODY HTML HTMLEOF Restoring Settings on Startup 58...
Страница 82: ...60...
Страница 83: ...Chapter 5 Context Tagging 61...
Страница 97: ...Chapter 6 Editing Features 75...
Страница 124: ...Code Templates 102...
Страница 187: ...The finished code is shown as follows Figure 6 24 Dynamic Surround Example 4 Dynamic Surround 165...
Страница 238: ...Figure 6 49 Test Parsing Configuration Example 1 C Refactoring 216...
Страница 240: ...Finally the following example shows a test resulting in no errors or warnings C Refactoring 218...
Страница 241: ...Figure 6 51 Test Parsing Configuration Example 3 Reviewing Refactoring Changes 219...
Страница 250: ...228...
Страница 251: ...Chapter 7 Language Specific Editing 229...
Страница 275: ...Java Refactoring See Java Refactoring for information about Java refactoring in SlickEdit Core Java Refactoring 253...
Страница 328: ...306...
Страница 329: ...Chapter 8 Tools and Utilities 307...
Страница 334: ...6 Click Save The Save Multi File Output dialog box opens Figure 8 3 Save Multi File Output Dialog DIFFzilla 312...
Страница 350: ...328...
Страница 351: ...Chapter 9 Macros and Macro Programming 329...
Страница 360: ...338...
Страница 361: ...Chapter 10 SlickEdit Core Dialogs 339...
Страница 375: ...Find and Replace View 353...
Страница 491: ...Chapter 11 Appendix 469...
Страница 567: ......
Страница 568: ......






























