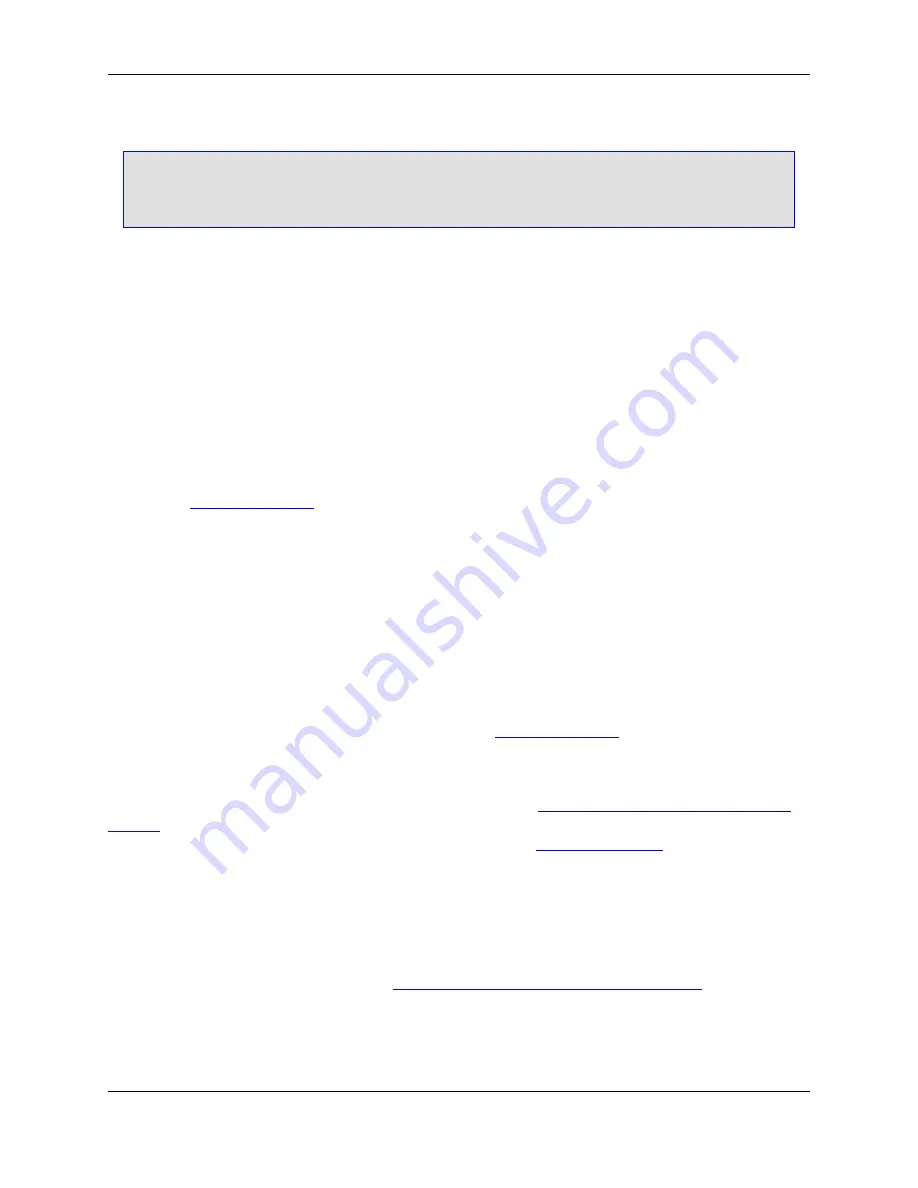
Note
The prefix key sequence
Ctrl
+
Shift
+
F12
works in all emulations except SlickEdit text mode edi-
tion. In that emulation, the prefix key sequence is
Ctrl
+
Shift
+
T
.
Each macro that you record and bind using this feature is saved to a new file named
lastmac<key>.e
,
located in your configuration directory, where
<key>
matches the
key
you used when creating the binding
(keys
0
-
9
,
A
-
Z
, or
F1
-
F12
). These files can be helpful for determining what was recorded, because if you
use this method to bind a recorded macro, you will not have an opportunity to name the macro or see a
list of macros created with this method (they will not appear in the List Macros or Key Bindings dialogs).
Running a Recorded Macro
If you have saved the macro and created a key binding for it, the easiest way to run it is to simply press
the associated key sequence. You can also run it by:
• Typing the name of the macro in the SlickEdit
®
Core command line then pressing
Enter
.
• Using the
List Macros Dialog
(
Macro
→
List Macros
or
list_macros
command)—select the macro and
click
Run
.
You can run the last macro that you recorded, whether it was saved or not, by clicking
Macro
→
Execute
last-macro
(
Ctrl
+
F12
or
execute_last_macro
command).
Saving and Editing Recorded Macros
When a recorded macro is saved, the source code of the macro is appended to the
vusrmacs.e
user
macros file located in your configuration directory.
To edit a macro that has previously been recorded and saved, from the main menu, click
Macro
→
List
Macros
(or use the
list_macros
command) to display the
List Macros Dialog
. The list box on the left dis-
plays a list of your recorded macros. Select the macro you want to edit, then click
Edit
. The
vusrmacs.e
file opens in the editor. Save the file when you’re done making edits.
If you are using recorded macros to discover Slick-C
®
code (see
Using Macros to Discover and Control
Options
), you can view/edit the source of a macro that you have just recorded but have not yet saved.
After creating a new recorded macro, you are prompted with the
Save Macro Dialog
. Instead of naming
the macro and saving it, click
Edit
(or press
Alt
+
E
) to view the source. A new editor window named
lastmac.e
, which is the name of the file that contains the source of the last macro that was recorded, is
opened showing the macro’s source code. If you make edits, you will need to save the changes by click-
ing
Macro
→
Save last-macro
. The Save Macro dialog is displayed where you can name the macro and
then click
Save
, which then appends the new code to the user macros file (
vusrmacs.e
). To bind the
macro to a key, use the Key Bindings dialog, which is not automatically displayed like it is when record-
ing/saving a macro in the normal way (see
Binding Macros Using the Key Bindings Dialog
).
Each macro recorded and bound using
execute_last_macro_key
is saved in a file named
last-
mac<key>.e
, and the corresponding compiled byte code is saved in
lastmac<key>.ex
, where
<key>
matches the
key
you used when creating the binding (keys
0
-
9
,
A
-
Z
, or
F1
-
F12
). Both files are located in
Recorded Macro Operations
334
Содержание Corev3.3 for Eclipse
Страница 1: ...Think Slick Corev3 3 for Eclipse...
Страница 2: ......
Страница 3: ...SlickEdit Core v3 3 for Eclipse...
Страница 5: ......
Страница 6: ......
Страница 14: ...xii...
Страница 20: ...xviii...
Страница 22: ...xx...
Страница 23: ...Chapter 1 Introduction 1...
Страница 41: ...Chapter 3 User Interface 19...
Страница 61: ...Chapter 4 User Preferences 39...
Страница 80: ...BODY BODY HTML HTMLEOF Restoring Settings on Startup 58...
Страница 82: ...60...
Страница 83: ...Chapter 5 Context Tagging 61...
Страница 97: ...Chapter 6 Editing Features 75...
Страница 124: ...Code Templates 102...
Страница 187: ...The finished code is shown as follows Figure 6 24 Dynamic Surround Example 4 Dynamic Surround 165...
Страница 238: ...Figure 6 49 Test Parsing Configuration Example 1 C Refactoring 216...
Страница 240: ...Finally the following example shows a test resulting in no errors or warnings C Refactoring 218...
Страница 241: ...Figure 6 51 Test Parsing Configuration Example 3 Reviewing Refactoring Changes 219...
Страница 250: ...228...
Страница 251: ...Chapter 7 Language Specific Editing 229...
Страница 275: ...Java Refactoring See Java Refactoring for information about Java refactoring in SlickEdit Core Java Refactoring 253...
Страница 328: ...306...
Страница 329: ...Chapter 8 Tools and Utilities 307...
Страница 334: ...6 Click Save The Save Multi File Output dialog box opens Figure 8 3 Save Multi File Output Dialog DIFFzilla 312...
Страница 350: ...328...
Страница 351: ...Chapter 9 Macros and Macro Programming 329...
Страница 360: ...338...
Страница 361: ...Chapter 10 SlickEdit Core Dialogs 339...
Страница 375: ...Find and Replace View 353...
Страница 491: ...Chapter 11 Appendix 469...
Страница 567: ......
Страница 568: ......






























