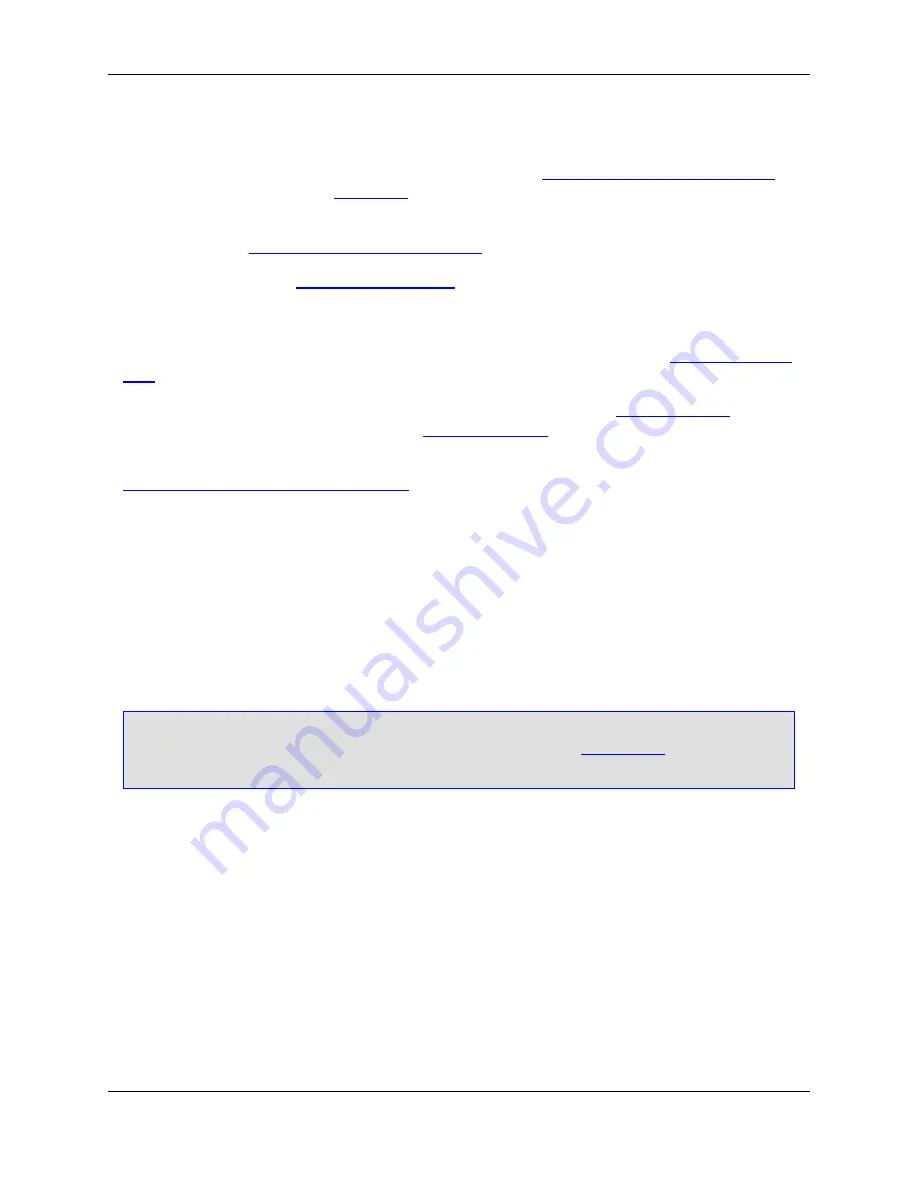
•
Base Classes
- Displays the Base Classes dialog, which shows a list of base classes for the selected
class on the left with the list of that class’s members on the right. Base classes are displayed in a tree
view, allowing you to explore up the inheritance hierarchy. See
Viewing Base and Derived Classes
for
more information. Note that the
Class View
provides this same functionality.
•
Derived Classes
- Displays the Derived Classes dialog, which works the same as above but for de-
rived classes. See
Viewing Base and Derived Classes
for more information.
•
Properties
- Displays the
Symbol Properties View
, showing the properties of the selected item, such as
visibility, whether it's static or final, etc. Note that this window is read-only, so you can’t use it to change
the properties.
•
Arguments
- Displays the return type and arguments for functions/methods in the
Symbol Properties
View
.
•
References
- Displays the list of references for the selected symbol in the
References View
, just as if
you pressed
Ctrl
+
/
in the editor window. See
Symbol Navigation
for more information.
•
Calls/Uses
- Displays a tree of symbols that are used by this symbol or called by this function. See
Viewing Symbol Uses with the Calling Tree
for more information.
Viewing Symbol Uses with the Calling Tree
View symbol uses to see what symbols (variables, functions, methods, classes, etc.) are used by a spe-
cific function or method.
To view the symbols that a particular function or method uses, first create a project or open an existing
project. Then from the Symbols view, right-click on the desired function or method and select
Calls or
uses
. The Symbol Uses/Calling Tree dialog will be displayed.
Tip
You can also access the Symbol Uses/Calling Tree from within the
Outline View
by right-clicking
on a symbol and selecting
Show Call Tree
.
Figure 6.7. Symbol Uses/Calling Tree Dialog
Symbols View
96
Содержание Corev3.3 for Eclipse
Страница 1: ...Think Slick Corev3 3 for Eclipse...
Страница 2: ......
Страница 3: ...SlickEdit Core v3 3 for Eclipse...
Страница 5: ......
Страница 6: ......
Страница 14: ...xii...
Страница 20: ...xviii...
Страница 22: ...xx...
Страница 23: ...Chapter 1 Introduction 1...
Страница 41: ...Chapter 3 User Interface 19...
Страница 61: ...Chapter 4 User Preferences 39...
Страница 80: ...BODY BODY HTML HTMLEOF Restoring Settings on Startup 58...
Страница 82: ...60...
Страница 83: ...Chapter 5 Context Tagging 61...
Страница 97: ...Chapter 6 Editing Features 75...
Страница 124: ...Code Templates 102...
Страница 187: ...The finished code is shown as follows Figure 6 24 Dynamic Surround Example 4 Dynamic Surround 165...
Страница 238: ...Figure 6 49 Test Parsing Configuration Example 1 C Refactoring 216...
Страница 240: ...Finally the following example shows a test resulting in no errors or warnings C Refactoring 218...
Страница 241: ...Figure 6 51 Test Parsing Configuration Example 3 Reviewing Refactoring Changes 219...
Страница 250: ...228...
Страница 251: ...Chapter 7 Language Specific Editing 229...
Страница 275: ...Java Refactoring See Java Refactoring for information about Java refactoring in SlickEdit Core Java Refactoring 253...
Страница 328: ...306...
Страница 329: ...Chapter 8 Tools and Utilities 307...
Страница 334: ...6 Click Save The Save Multi File Output dialog box opens Figure 8 3 Save Multi File Output Dialog DIFFzilla 312...
Страница 350: ...328...
Страница 351: ...Chapter 9 Macros and Macro Programming 329...
Страница 360: ...338...
Страница 361: ...Chapter 10 SlickEdit Core Dialogs 339...
Страница 375: ...Find and Replace View 353...
Страница 491: ...Chapter 11 Appendix 469...
Страница 567: ......
Страница 568: ......
















































