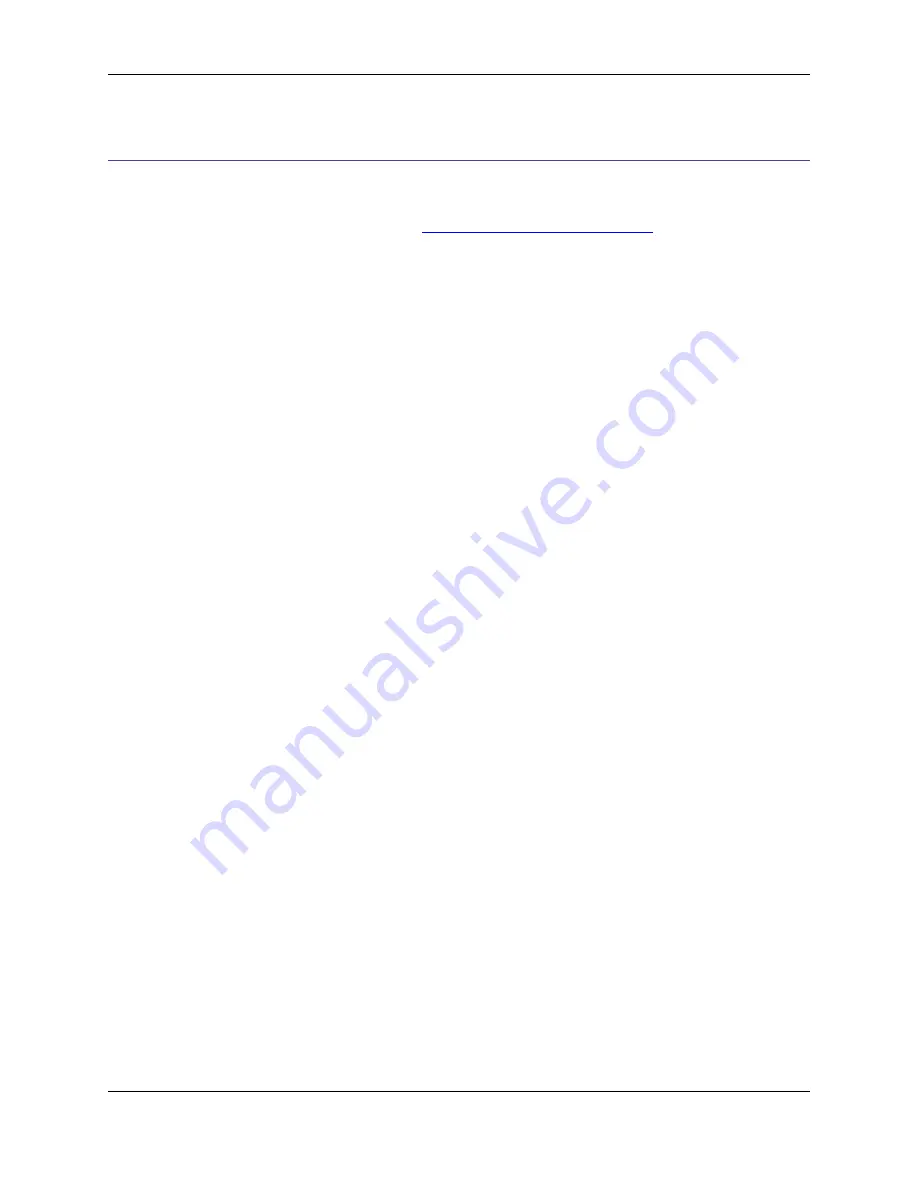
General Options
General options affect all language extensions. You may want to look through all of the dialogs mentioned
to see if there are any other settings you want to make. To see a listing of all of the option dialogs and
their descriptions, see the appropriate topics in
Chapter 10,
SlickEdit Core Dialogs
.
Use the Preferences dialog to access SlickEdit
®
Core options described below. To display the Prefer-
ences dialog, from the main menu, click
Window
→
Preferences
. In the tree, expand
SlickEdit
and click
General
.
•
Changing the emulation
- During the product installation, you are prompted to choose the editor emu-
lation. The default is CUA. To change the emulation at any time, double-click the
Emulation
setting
and specify the desired emulation.
•
Expanding/collapsing with a single click
- Selective Display
Plus
and
Minus
bitmaps can be expan-
ded or collapsed with a single click rather than a double-click. To specify this option, double-click the
General
setting. On the General Options dialog, select the
General
tab, then select the option
Expand/
collapse single click
.
•
Clicking past the end of a line
- To have the ability to place the cursor past the end of a line, double-
click the
General
setting. On the General Options dialog, select the
General
tab, then select the option
Click past end of line
.
•
Specifying cursor up/down behavior
- By default,
cursor_up
and
cursor_down
commands go to
the same column of the next or previous line, unless that line is shorter than the current column, in
which case the cursor is placed at the end of the line. To have the cursor placed in virtual space at the
end of the line, double-click the
Redefine Common Keys
setting. Uncheck the option
Up/Down on
text
.
•
Changing the line insert style
- In code, a line of text is a meaningful unit of functionality. SlickEdit
®
Core treats line selections differently than character selections. Line selections are pasted either above
or below the current line, saving you from tediously positioning the cursor at the beginning or end of a
line prior to pasting. To specify where line selections are pasted, double-click the
General
setting. On
the General Options dialog, select the
More
tab, then set the
Line insert style
option to
Before
or
After
. The default is
After
.
•
Setting color schemes and fonts
- Predefined color schemes, as well as individual settings, are avail-
able for changing the colors of screen elements. To use a different color scheme, double-click the
Col-
or
setting. Click the
Schemes
button, and select a scheme that you like from the
Color scheme
drop-
down list. To change the fonts used for screen elements, go back to the Preferences dialog and double-
click the
Font
setting.
Extension-Specific Options
16
Содержание Corev3.3 for Eclipse
Страница 1: ...Think Slick Corev3 3 for Eclipse...
Страница 2: ......
Страница 3: ...SlickEdit Core v3 3 for Eclipse...
Страница 5: ......
Страница 6: ......
Страница 14: ...xii...
Страница 20: ...xviii...
Страница 22: ...xx...
Страница 23: ...Chapter 1 Introduction 1...
Страница 41: ...Chapter 3 User Interface 19...
Страница 61: ...Chapter 4 User Preferences 39...
Страница 80: ...BODY BODY HTML HTMLEOF Restoring Settings on Startup 58...
Страница 82: ...60...
Страница 83: ...Chapter 5 Context Tagging 61...
Страница 97: ...Chapter 6 Editing Features 75...
Страница 124: ...Code Templates 102...
Страница 187: ...The finished code is shown as follows Figure 6 24 Dynamic Surround Example 4 Dynamic Surround 165...
Страница 238: ...Figure 6 49 Test Parsing Configuration Example 1 C Refactoring 216...
Страница 240: ...Finally the following example shows a test resulting in no errors or warnings C Refactoring 218...
Страница 241: ...Figure 6 51 Test Parsing Configuration Example 3 Reviewing Refactoring Changes 219...
Страница 250: ...228...
Страница 251: ...Chapter 7 Language Specific Editing 229...
Страница 275: ...Java Refactoring See Java Refactoring for information about Java refactoring in SlickEdit Core Java Refactoring 253...
Страница 328: ...306...
Страница 329: ...Chapter 8 Tools and Utilities 307...
Страница 334: ...6 Click Save The Save Multi File Output dialog box opens Figure 8 3 Save Multi File Output Dialog DIFFzilla 312...
Страница 350: ...328...
Страница 351: ...Chapter 9 Macros and Macro Programming 329...
Страница 360: ...338...
Страница 361: ...Chapter 10 SlickEdit Core Dialogs 339...
Страница 375: ...Find and Replace View 353...
Страница 491: ...Chapter 11 Appendix 469...
Страница 567: ......
Страница 568: ......






























