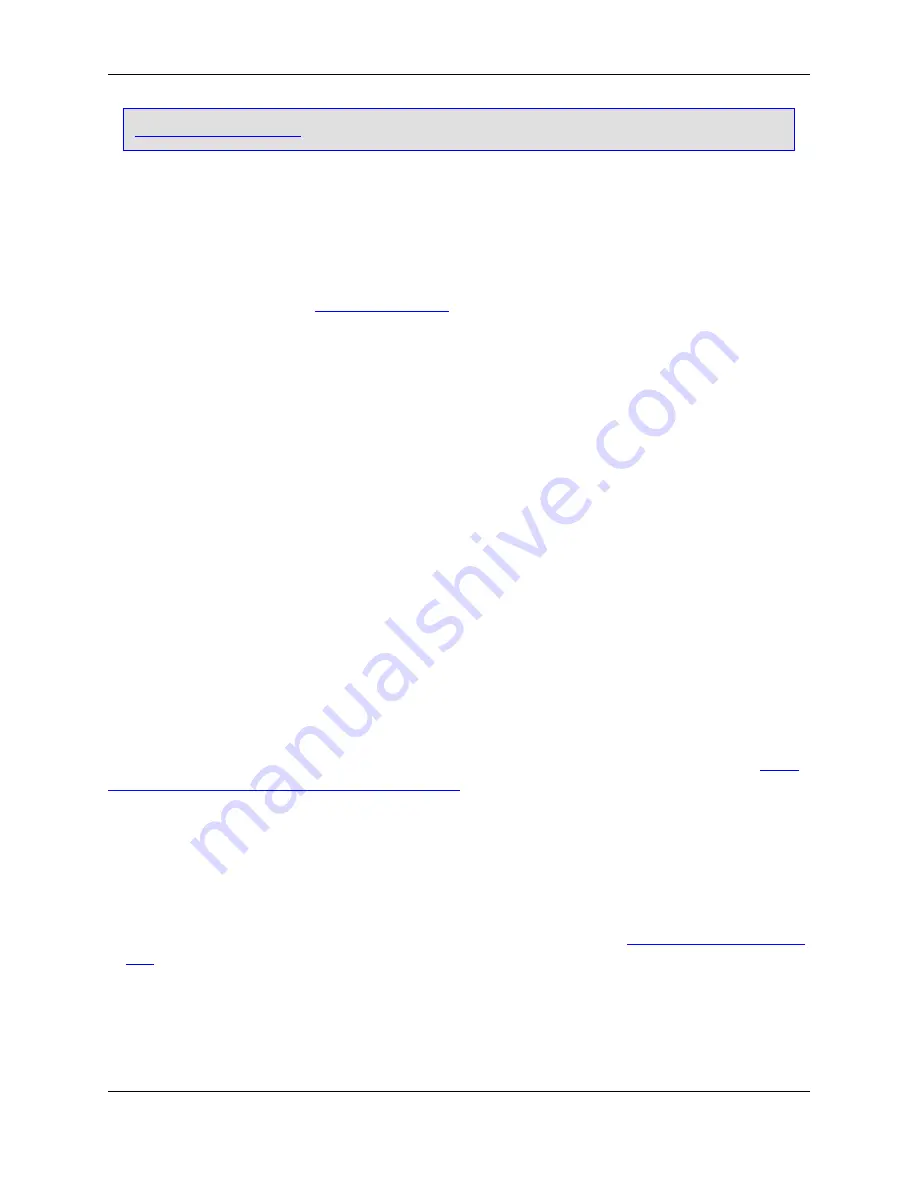
Language Editing Modes
for more information.
The bottom of the dialog contains documentation (if available) for the selected command.
Columns can be sorted by clicking on the column headers. An up or down arrow in the column header in-
dicates ascending or descending sort order. All of the columns as well as the documentation pane can be
resized by dragging the separator bars.
The sections below describe different ways to use the Key Bindings dialog. For a listing and descriptions
of elements on this dialog, see
Key Bindings Dialog
.
Viewing and Filtering Bindings
You can filter the data in the Key Bindings dialog by using the
Search by command
and
Search by key
sequence
boxes at the top. This is useful for finding a command/macro for creating, editing, or removing
a binding, and for determining what key sequences are associated with a command/macro and vice-
versa.
• To find a command/macro, search for it by entering a string in the
Search by command
box. The
column of commands is filtered incrementally as you type, to show only commands that contain the
specified string. Commands that have more than one key sequence associated with them are listed on
separate rows. For example, in CUA emulation, the command
gui_open
is bound to
F7
and
Ctrl
+
O
.
Therefore,
gui_open
appears in the
Command
column three times–one row per key sequence.
• To find a key sequence, place the focus in the
Search by key sequence
box (by tabbing or using the
mouse) and then press the actual key or key sequence. The column of key sequences is filtered to
show only bound sequences that contain the specified key(s). For example, to see all commands/mac-
ros that are bound to
Ctrl
+
O
, with the focus in the search box, simply press
Ctrl
+
O
.
To clear either field, click the red
X
button to the right of each box. This is especially handy for the key se-
quence search, due to the fact that the field recognizes any keyboard/mouse input including
Backspace
.
Alternatively, you can use the
what_is
and
where_is
commands (
Help
→
What Is Key
and
Help
→
Where Is Command
) on the SlickEdit Core command line to determine binding associations. See
Using
the Command Line to View Key Binding Associations
for more information.
Creating Bindings
You can work more efficiently if you create key/mouse bindings for commands or user-recorded macros
that you use frequently. To create a new key or mouse binding:
1. Using the Key Bindings dialog, find the command or user macro you want to bind. You can search for a
command/macro by entering a string in the
Search by command
box (see
Viewing and Filtering Bind-
ings
).
2. Initiate the binding by using one of the following methods:
• Select the row, then click the
Add
button.
• Select the row, then press
Enter
.
Managing Bindings
47
Содержание Corev3.3 for Eclipse
Страница 1: ...Think Slick Corev3 3 for Eclipse...
Страница 2: ......
Страница 3: ...SlickEdit Core v3 3 for Eclipse...
Страница 5: ......
Страница 6: ......
Страница 14: ...xii...
Страница 20: ...xviii...
Страница 22: ...xx...
Страница 23: ...Chapter 1 Introduction 1...
Страница 41: ...Chapter 3 User Interface 19...
Страница 61: ...Chapter 4 User Preferences 39...
Страница 80: ...BODY BODY HTML HTMLEOF Restoring Settings on Startup 58...
Страница 82: ...60...
Страница 83: ...Chapter 5 Context Tagging 61...
Страница 97: ...Chapter 6 Editing Features 75...
Страница 124: ...Code Templates 102...
Страница 187: ...The finished code is shown as follows Figure 6 24 Dynamic Surround Example 4 Dynamic Surround 165...
Страница 238: ...Figure 6 49 Test Parsing Configuration Example 1 C Refactoring 216...
Страница 240: ...Finally the following example shows a test resulting in no errors or warnings C Refactoring 218...
Страница 241: ...Figure 6 51 Test Parsing Configuration Example 3 Reviewing Refactoring Changes 219...
Страница 250: ...228...
Страница 251: ...Chapter 7 Language Specific Editing 229...
Страница 275: ...Java Refactoring See Java Refactoring for information about Java refactoring in SlickEdit Core Java Refactoring 253...
Страница 328: ...306...
Страница 329: ...Chapter 8 Tools and Utilities 307...
Страница 334: ...6 Click Save The Save Multi File Output dialog box opens Figure 8 3 Save Multi File Output Dialog DIFFzilla 312...
Страница 350: ...328...
Страница 351: ...Chapter 9 Macros and Macro Programming 329...
Страница 360: ...338...
Страница 361: ...Chapter 10 SlickEdit Core Dialogs 339...
Страница 375: ...Find and Replace View 353...
Страница 491: ...Chapter 11 Appendix 469...
Страница 567: ......
Страница 568: ......






























