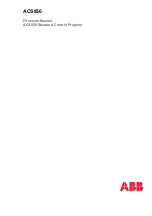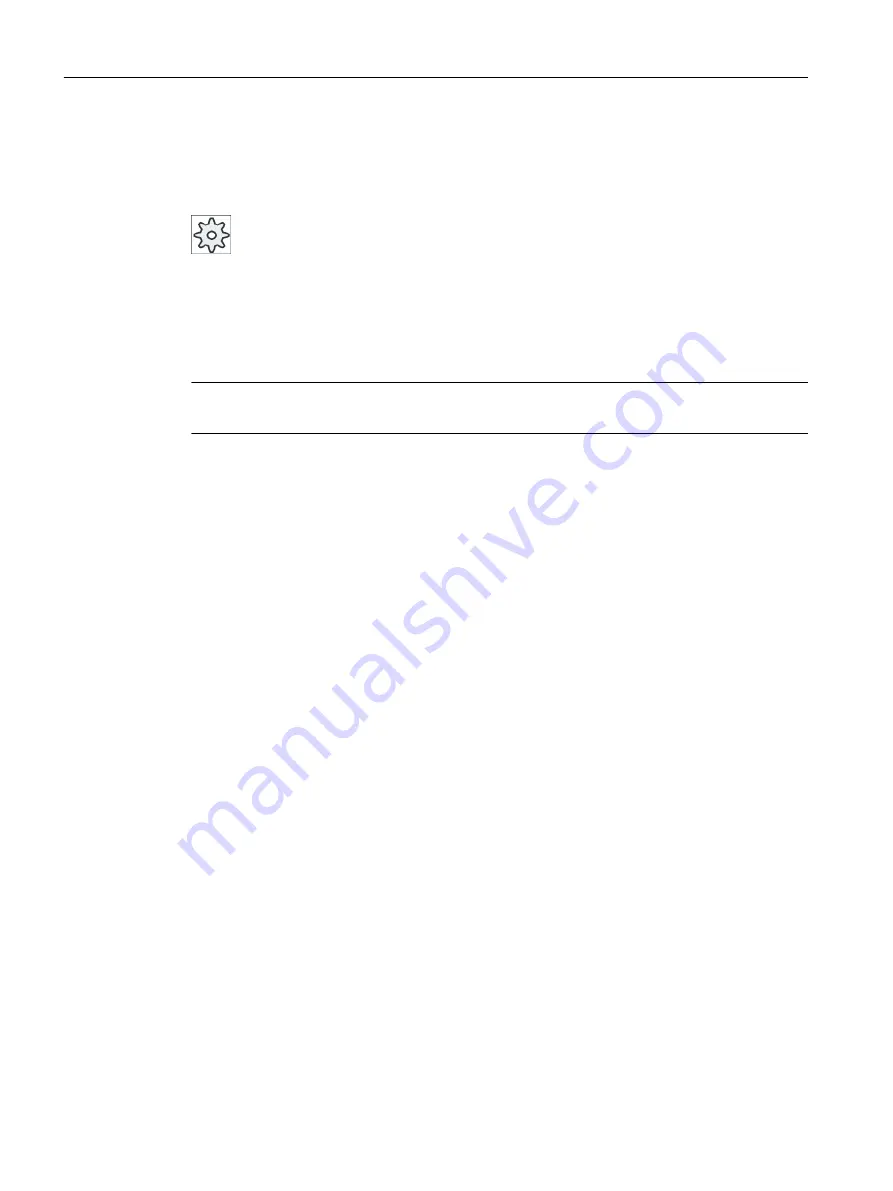
11.2
Multi-channel view in the "Machine" operating area
With a multi-channel machine, you have the option of simultaneously monitoring and
influencing the execution of several programs.
Machine manufacturer
Please observe the information provided by the machine manufacturer.
Displaying the channels in the "Machine" operating area
In the "Machine" operating area, you can display 2 - 4 channels simultaneously.
Using the appropriate settings, you can define the sequence in which channels are displayed.
Here, you can also select if you wish to hide a channel.
Note
The "REF POINT" operating mode is shown only in the single-channel view.
Multi-channel view
2 - 4 channels are simultaneously displayed in channel columns on the user interface.
● Two windows are displayed one above the other for each channel.
● The actual value display is always in the upper window.
● The same window is displayed for both channels in the lower window.
● You can select the display in the lower window using the vertical softkey bar.
The following exceptions apply when making a selection using the vertical softkeys:
– The "Actual values MCS" softkey switches over the coordinate systems of both channels.
– The "Zoom actual value" and "All G functions" softkeys switch into the single-channel
view.
Single-channel view
If you only wish to monitor one channel for your multi-channel machine, then you can set a
permanent single-channel view.
Horizontal softkeys
● Block search
When selecting the block search, the multi-channel view is kept. The block display is
displayed as search window.
● Program control
The "Program Control" window is displayed for the channels configured in the multi-channel
view. The data entered here applies for these channels together.
● If you press an additional horizontal softkey in the "Machine" operating area (e.g.
"Overstore", "Synchronized actions"), then you change into a temporary single-channel
view. If you close the window again, then you return to the multi-channel view.
Multi-channel view
11.2 Multi-channel view in the "Machine" operating area
Milling
672
Operating Manual, 08/2018, 6FC5398-7CP41-0BA0
Содержание SINUMERIK 828D Turning
Страница 68: ...Introduction 2 4 User interface Milling 68 Operating Manual 08 2018 6FC5398 7CP41 0BA0 ...
Страница 162: ...Setting up the machine 4 12 MDA Milling 162 Operating Manual 08 2018 6FC5398 7CP41 0BA0 ...
Страница 270: ...Machining the workpiece 6 17 Setting for automatic mode Milling 270 Operating Manual 08 2018 6FC5398 7CP41 0BA0 ...
Страница 278: ...Swivel combination 45 90 Simulating machining 7 1 Overview Milling 278 Operating Manual 08 2018 6FC5398 7CP41 0BA0 ...
Страница 294: ...Simulating machining 7 9 Displaying simulation alarms Milling 294 Operating Manual 08 2018 6FC5398 7CP41 0BA0 ...
Страница 316: ...Generating a G code program 8 10 Measuring cycle support Milling 316 Operating Manual 08 2018 6FC5398 7CP41 0BA0 ...
Страница 684: ...Collision avoidance 12 2 Set collision avoidance Milling 684 Operating Manual 08 2018 6FC5398 7CP41 0BA0 ...
Страница 746: ...Tool management 13 16 Working with Multitool Milling 746 Operating Manual 08 2018 6FC5398 7CP41 0BA0 ...
Страница 830: ...Alarm error and system messages 15 9 Remote diagnostics Milling 830 Operating Manual 08 2018 6FC5398 7CP41 0BA0 ...
Страница 846: ... Working with Manual Machine 16 7 More complex machining Milling 846 Operating Manual 08 2018 6FC5398 7CP41 0BA0 ...
Страница 870: ...HT 8 840D sl only 18 5 Calibrating the touch panel Milling 870 Operating Manual 08 2018 6FC5398 7CP41 0BA0 ...
Страница 890: ...Easy Message 828D only 20 7 Making settings for Easy Message Milling 890 Operating Manual 08 2018 6FC5398 7CP41 0BA0 ...
Страница 924: ...Edit PLC user program 828D only 23 8 Searching for operands Milling 924 Operating Manual 08 2018 6FC5398 7CP41 0BA0 ...
Страница 925: ...Appendix A A 1 840D sl 828D documentation overview Milling Operating Manual 08 2018 6FC5398 7CP41 0BA0 925 ...