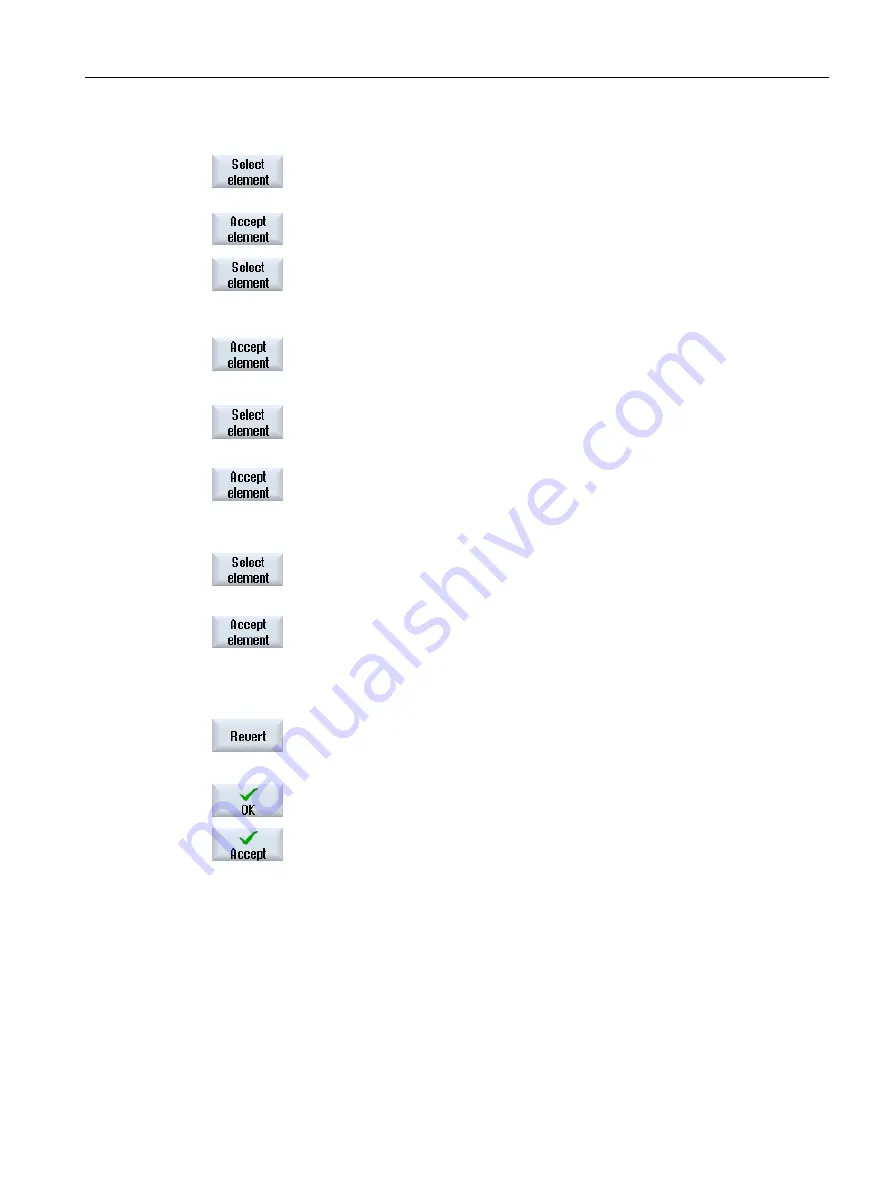
Specify clearance with second clearance (for position pattern "Frame", "Grid")
8.
Once the reference point has been specified, press the "Select element"
softkey repeatedly to navigate to the desired drilling position in order to
specify the clearance.
9.
Press the "Accept element" softkey.
A rectangular cross-hair appears.
10. Press the "Select element" repeatedly to navigate to the desired drilling
position on the displayed line.
To determine the second clearance, drilling positions must be located on
the line.
11. Press the "Accept element" softkey.
A frame or grid is displayed.
Size (position pattern "Row", "Frame", "Grid")
12. Once the reference point and clearances have been specified, press the
"Select element" softkey repeatedly.
All expansions of the frame or the grid are displayed.
13. Press the "Accept element" softkey to confirm the selected frame or grid.
If all elements for the position row or position frame and position grid are
valid, the drilling positions are displayed with blue points.
Circle direction (circle and pitch circle)
Once the reference point and clearance have been specified, press the
"Select element" softkey repeatedly.
The circle is shown in the possible orientations.
Press the "Select element" softkey to confirm the selected circle or pitch
circle.
If all elements of the circle or pitch circle are valid, the drilling positions
are displayed with blue points.
Resetting actions
Undo can be used to reset the last actions.
Transfer drilling positions to the cycle and the program
4.
Press the "OK" softkey in order to accept the position values.
You return to the associated parameter screen form.
Press the "Accept" softkey to transfer the drilling positions to the program.
Operation with mouse and keyboard
In addition to operation using softkeys, you can also operate the functions with the keyboard
and with the mouse.
Machining the workpiece
6.11 Working with DXF files
Milling
Operating Manual, 08/2018, 6FC5398-7CP41-0BA0
235
Содержание SINUMERIK 828D Turning
Страница 68: ...Introduction 2 4 User interface Milling 68 Operating Manual 08 2018 6FC5398 7CP41 0BA0 ...
Страница 162: ...Setting up the machine 4 12 MDA Milling 162 Operating Manual 08 2018 6FC5398 7CP41 0BA0 ...
Страница 270: ...Machining the workpiece 6 17 Setting for automatic mode Milling 270 Operating Manual 08 2018 6FC5398 7CP41 0BA0 ...
Страница 278: ...Swivel combination 45 90 Simulating machining 7 1 Overview Milling 278 Operating Manual 08 2018 6FC5398 7CP41 0BA0 ...
Страница 294: ...Simulating machining 7 9 Displaying simulation alarms Milling 294 Operating Manual 08 2018 6FC5398 7CP41 0BA0 ...
Страница 316: ...Generating a G code program 8 10 Measuring cycle support Milling 316 Operating Manual 08 2018 6FC5398 7CP41 0BA0 ...
Страница 684: ...Collision avoidance 12 2 Set collision avoidance Milling 684 Operating Manual 08 2018 6FC5398 7CP41 0BA0 ...
Страница 746: ...Tool management 13 16 Working with Multitool Milling 746 Operating Manual 08 2018 6FC5398 7CP41 0BA0 ...
Страница 830: ...Alarm error and system messages 15 9 Remote diagnostics Milling 830 Operating Manual 08 2018 6FC5398 7CP41 0BA0 ...
Страница 846: ... Working with Manual Machine 16 7 More complex machining Milling 846 Operating Manual 08 2018 6FC5398 7CP41 0BA0 ...
Страница 870: ...HT 8 840D sl only 18 5 Calibrating the touch panel Milling 870 Operating Manual 08 2018 6FC5398 7CP41 0BA0 ...
Страница 890: ...Easy Message 828D only 20 7 Making settings for Easy Message Milling 890 Operating Manual 08 2018 6FC5398 7CP41 0BA0 ...
Страница 924: ...Edit PLC user program 828D only 23 8 Searching for operands Milling 924 Operating Manual 08 2018 6FC5398 7CP41 0BA0 ...
Страница 925: ...Appendix A A 1 840D sl 828D documentation overview Milling Operating Manual 08 2018 6FC5398 7CP41 0BA0 925 ...
















































