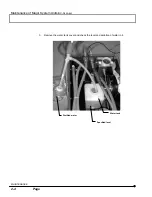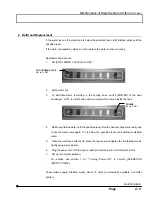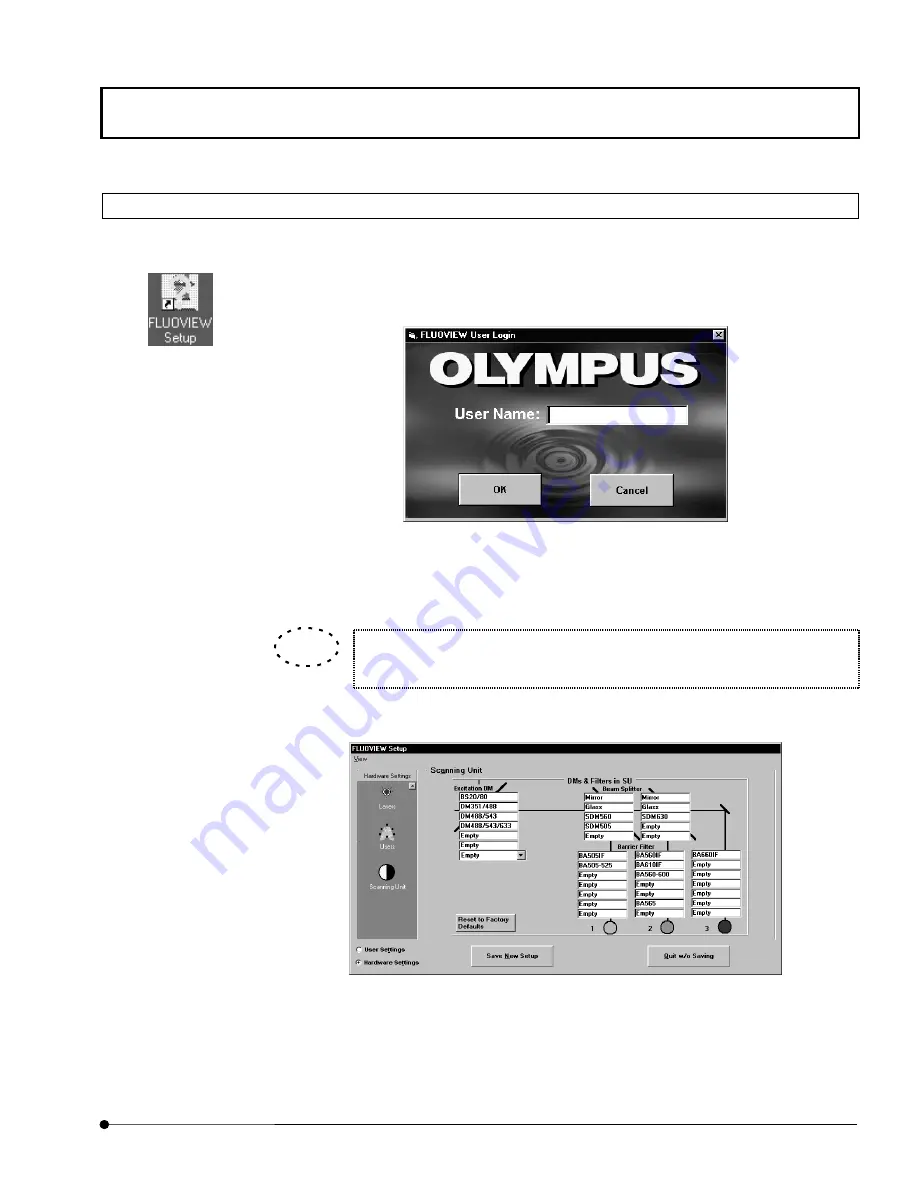
Software Setup/
Adding the filters
MAINTENANCE
1 - 2 5
Page
1-5-2 Setting the Scanning Unit
Set up the scanning unit in the [Scanning Unit] panel in the [FLUOVIEW Setup] dialog box.
1.
Double-click the [FLUOVIEW Setup] icon on the desktop.
The [FLUOVIEW User Login] dialog box shown below appears.
2. Enter “Administrator” in the [User Name:] text box and click the <OK> button to log in
the FLUOVIEW FV1000.
The [FLUOVIEW User Login] dialog box is not displayed if the system is used in
a single-user configuration.
3.
Display the [Scanning Unit] panel at the front.
[FLUOVIEW Setup]
icon
TIP
Содержание Fluoview FV1000
Страница 2: ......
Страница 12: ......
Страница 22: ......
Страница 356: ......
Страница 397: ...APPLIED OPERATIONS Viewing 3D Image OPERATION INSTRUCTIONS 2 3 1 3 Page Fig 2 130 Panel Showing Stereo 3D Images...
Страница 446: ......
Страница 452: ......
Страница 464: ......
Страница 476: ......
Страница 482: ......
Страница 484: ......
Страница 486: ......
Страница 524: ......
Страница 534: ......
Страница 536: ......
Страница 539: ......