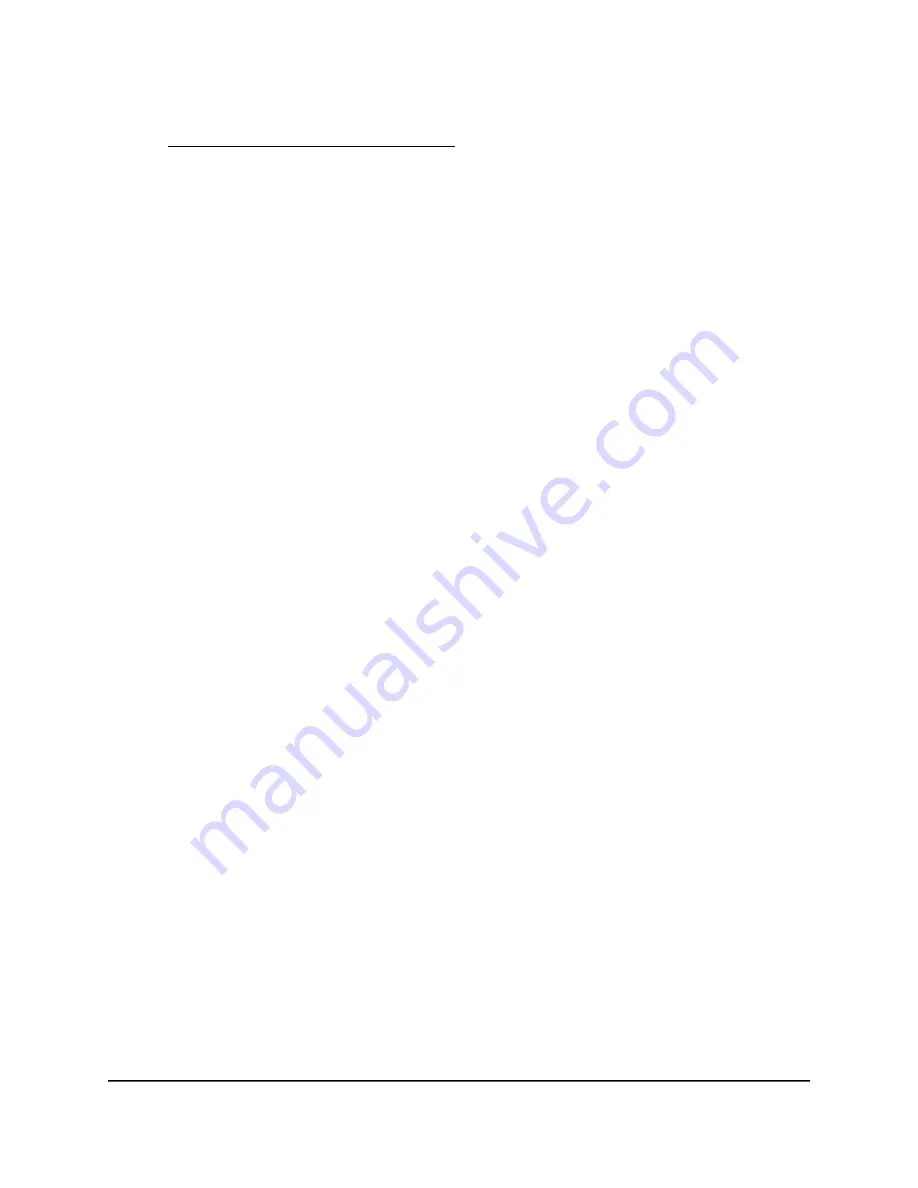
If your browser displays a security warning, dismiss the warning. For more information,
see Dismiss a browser security warning on page 38.
3. Enter the AP local device password.
The local device password is the one that you specified. The local device password
is case-sensitive.
The BASIC Home page displays.
4. Select ADVANCED > Advanced Setup > Wireless Settings.
The Wireless Settings page displays. The lower part of the page is called the
Advanced Wireless Settings page. (As you scroll down on the page, the page name
changes.)
5. Select or clear the Enable 11AX check box.
Selecting this check box enables 11AX for both radio bands and clearing this check
box disables 11AX for both radio bands. If you disable 11AX, you cannot enable
OFDMA for either radio band.
6. If 11AX is enabled, select or clear the Enable OFDMA in 2.4GHz check box.
Selecting this check box enables OFDMA in the 2.4 GHz radio band and clearing
this check box disables OFDMA in the 2.4 GHz radio band.
7. If 11AX is enabled, select or clear the Enable OFDMA in 5GHz check box.
Selecting this check box enables OFDMA in the 5 GHz radio band and clearing this
check box disables OFDMA in the 5 GHz radio band.
8. Click the Apply button.
Your settings are saved. The radio or radios restart and WiFi clients might need to
reconnect.
Enable or disable smart connect for the AP
Smart connect automatically selects the fastest WiFi band for a WiFi client device that
is connected to the AP. This feature is enabled by default and applies on all WiFi networks
on the AP.
When smart connect is enabled, the 2.4 GHz and 5 GHz bands for a WiFi network use
the same WiFi network name (SSID) and network key (WiFi password). That means that
when you connect to the AP using that WiFi network, you see only
one
SSID, which
connects to both bands of the WiFi network.
User Manual
193
Advanced WiFi and Radio
Features
WiFi 6 AX1800 Dual Band Wireless Access Point WAX204






























