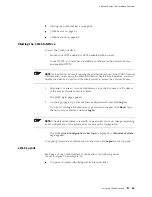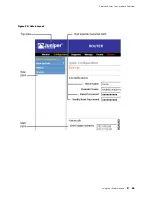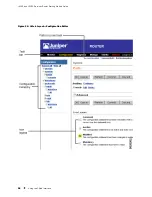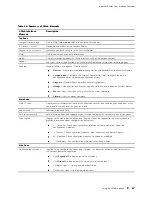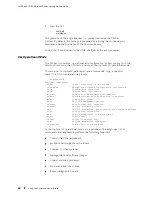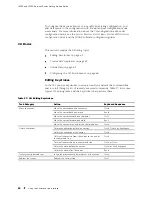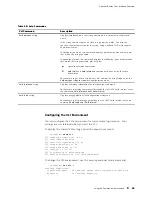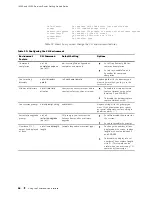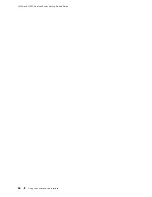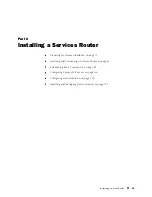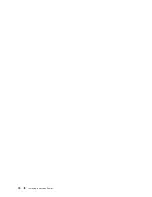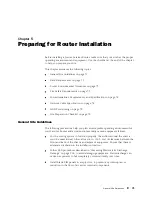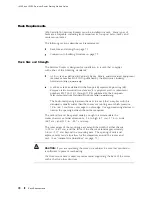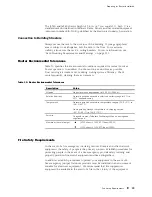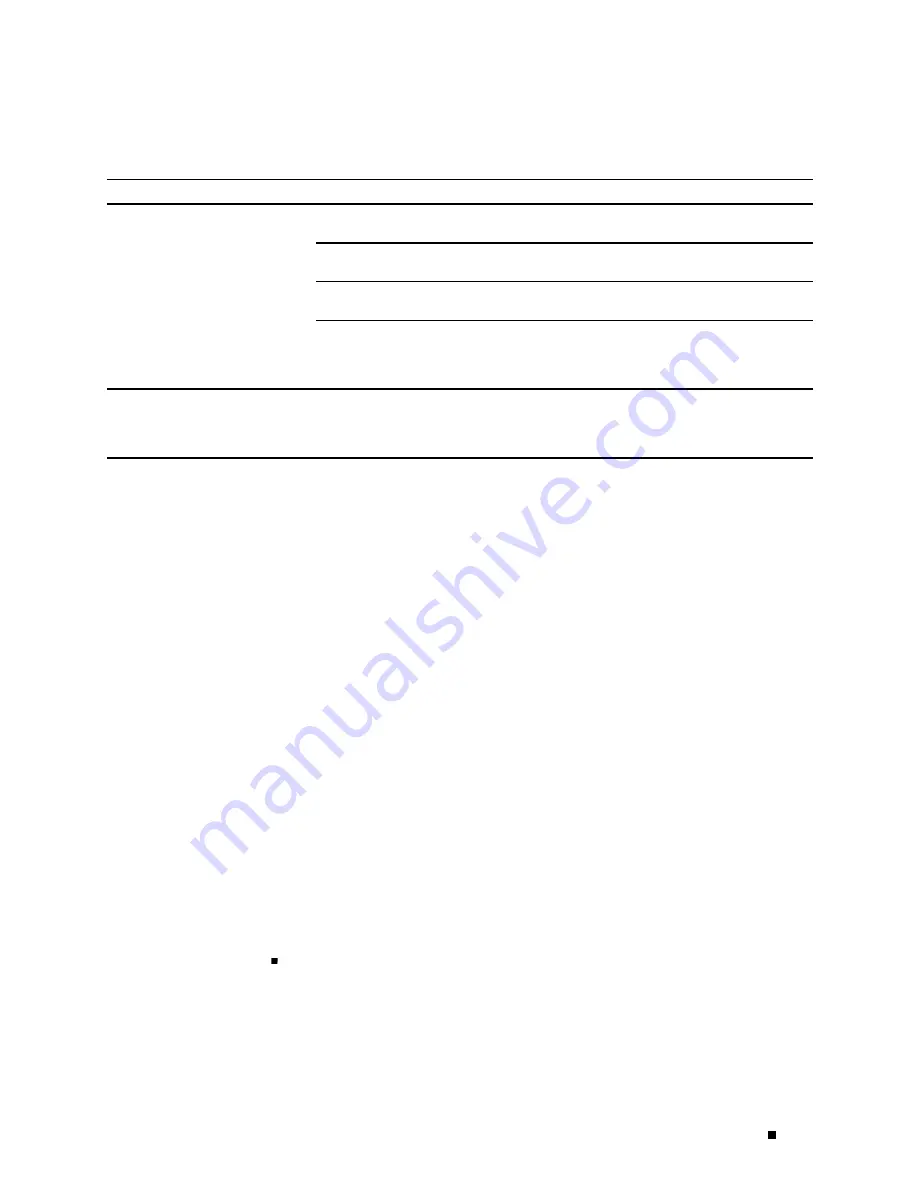
Services Router User Interface Overview
Table 27: CLI Editing Keystrokes (continued)
Task Category
Action
Keyboard Sequence
Scroll backward through the list of recently executed
commands.
Ctrl-p
Scroll forward through the list of recently executed
commands.
Ctrl-n
Search the CLI history in reverse order for lines
matching the search string.
Ctrl-r
Display previous command lines.
Search the CLI history by typing some text at the
prompt, followed by the keyboard sequence. The
CLI attempts to expand the text into the most recent
word in the history for which the text is a prefix.
Esc /
Repeat keyboard sequences.
Specify the number of times to execute a keyboard
sequence. Replace
number
with a number from 1
through 9, and replace
sequence
with a keyboard
sequence in this table.
Esc
number sequence
Command Completion
You do not always have to remember or type the full command or option name for
the CLI to recognize it. To display all possible command or option completions,
type the partial command followed immediately by a question mark (?).
To complete a command or option that you have partially typed, press Tab
or Spacebar. If the partially typed letters uniquely identify a command,
the complete command name appears. Otherwise, a message indicates
that your entry is ambiguous or invalid. Possible command completions
are displayed if your entry is ambiguous.
You can also use command completion on filenames and usernames.
To display all possible values, type one or more characters followed
immediately by a question mark. To complete these partial entries, press
Tab only. Pressing Spacebar does not work.
Online Help
The CLI provides context-sensitive help at every level of the command hierarchy.
The help information tells you which commands are available at the current
level in the hierarchy and provides a brief description of each.
To get help while in the CLI, type a question mark (?) in one of the following ways:
Type a question mark at the command-line prompt. The CLI lists the available
commands and options. For examples, see “CLI Operational Mode” on
page 60 and “CLI Configuration Mode” on page 61.
Using the Command-Line Interface
63
Содержание J4350
Страница 14: ...J4350 and J6350 Services Router Getting Started Guide xiv Table of Contents...
Страница 22: ...2 J series Overview...
Страница 68: ...J4350 and J6350 Services Router Getting Started Guide 48 Field Replaceable PIMs...
Страница 75: ...Services Router User Interface Overview Figure 25 J Web Layout Using the J Web Interface 55...
Страница 88: ...J4350 and J6350 Services Router Getting Started Guide 68 Using the Command Line Interface...
Страница 90: ...70 Installing a Services Router...
Страница 100: ...J4350 and J6350 Services Router Getting Started Guide 80 Site Preparation Checklist...
Страница 112: ...J4350 and J6350 Services Router Getting Started Guide 92 Powering a Services Router On and Off...
Страница 144: ...J4350 and J6350 Services Router Getting Started Guide 124 Verifying Secure Web Access...
Страница 160: ...J4350 and J6350 Services Router Getting Started Guide 140 Verifying J series License Management...
Страница 162: ...142 Maintaining Services Router Hardware...
Страница 194: ...J4350 and J6350 Services Router Getting Started Guide 174 Troubleshooting Hardware Components...
Страница 202: ...J4350 and J6350 Services Router Getting Started Guide 182 Packing a Router or Component for Shipment...
Страница 204: ...184 J series Requirements and Specifications...
Страница 220: ...J4350 and J6350 Services Router Getting Started Guide 200 ISDN RJ 45 Connector Pinout...
Страница 267: ...Part 5 Index Index 247...
Страница 268: ...248 Index...