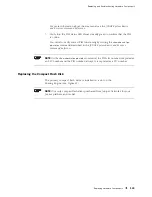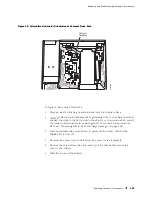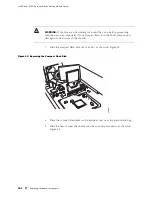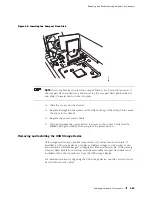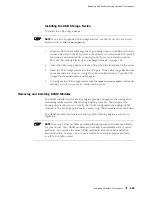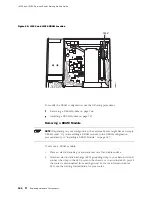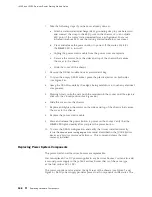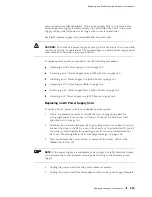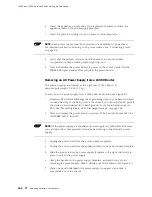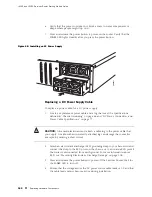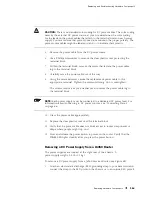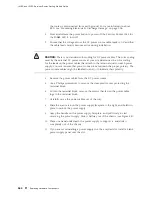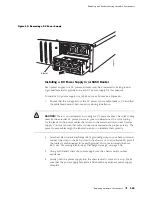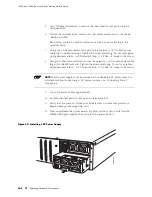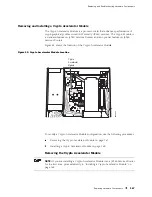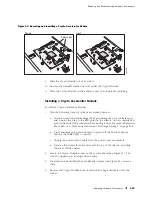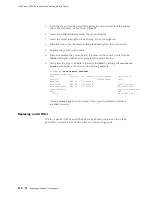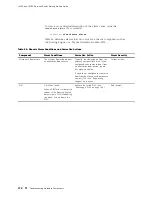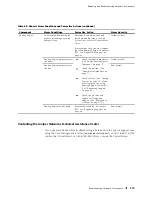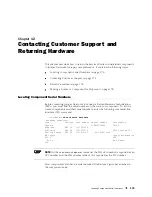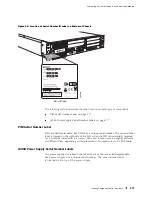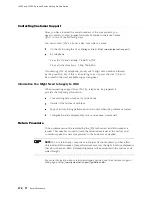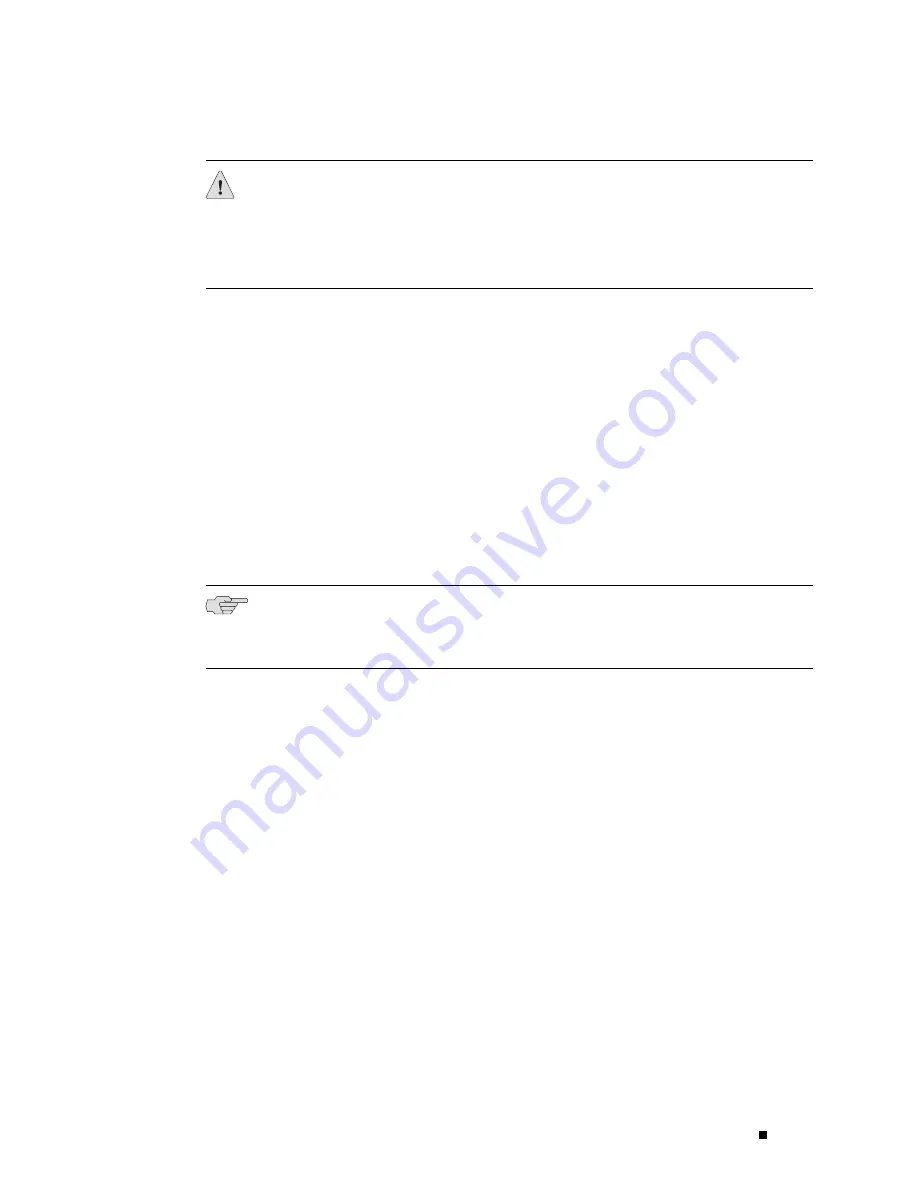
Replacing and Troubleshooting Hardware Components
CAUTION:
There is no standard color coding for DC power cables. The color coding
used by the external DC power source at your site determines the color coding
for the leads on the power cables that attach to the terminal studs on each power
supply. You must ensure that power connections maintain the proper polarity. The
power source cables might be labeled
(+)
and
(–)
to indicate their polarity.
5.
Remove the power cable from the DC power source.
6.
Use a Phillips screwdriver to remove the clear plastic cover protecting the
terminal block.
7.
Within the terminal block, remove the screw that fastens the power cable
lug to the terminal block.
8.
Carefully move the power cable out of the way.
9.
Using the removed screw, secure the replacement power cable to the
appropriate terminal. Tighten the screw until snug. Do not overtighten.
The screw contains a captive washer used to secure the power cable lug to
the terminal block.
NOTE:
Each power supply must be connected to a dedicated DC power feed. For
information about connecting to DC power sources, see “Connecting Power”
on page 86.
10.
Dress the power cable appropriately.
11.
Replace the clear plastic cover over the terminal block.
12.
Verify that the power cable does not block access to router components or
drape where people might trip on it.
13.
Press and release the power button to power on the router. Verify that the
POWER
LED lights steadily after you press the power button.
Removing a DC Power Supply from a J6350 Router
The power supplies are located at the right rear of the chassis. A
power supply weighs 2.4 lb (1.1 kg).
To remove a DC power supply from a J6350 Services Router (see Figure 49):
1.
Attach an electrostatic discharge (ESD) grounding strap to your bare wrist and
connect the strap to the ESD point on the chassis, or to an outside ESD point if
Replacing Hardware Components
163
Содержание J4350
Страница 14: ...J4350 and J6350 Services Router Getting Started Guide xiv Table of Contents...
Страница 22: ...2 J series Overview...
Страница 68: ...J4350 and J6350 Services Router Getting Started Guide 48 Field Replaceable PIMs...
Страница 75: ...Services Router User Interface Overview Figure 25 J Web Layout Using the J Web Interface 55...
Страница 88: ...J4350 and J6350 Services Router Getting Started Guide 68 Using the Command Line Interface...
Страница 90: ...70 Installing a Services Router...
Страница 100: ...J4350 and J6350 Services Router Getting Started Guide 80 Site Preparation Checklist...
Страница 112: ...J4350 and J6350 Services Router Getting Started Guide 92 Powering a Services Router On and Off...
Страница 144: ...J4350 and J6350 Services Router Getting Started Guide 124 Verifying Secure Web Access...
Страница 160: ...J4350 and J6350 Services Router Getting Started Guide 140 Verifying J series License Management...
Страница 162: ...142 Maintaining Services Router Hardware...
Страница 194: ...J4350 and J6350 Services Router Getting Started Guide 174 Troubleshooting Hardware Components...
Страница 202: ...J4350 and J6350 Services Router Getting Started Guide 182 Packing a Router or Component for Shipment...
Страница 204: ...184 J series Requirements and Specifications...
Страница 220: ...J4350 and J6350 Services Router Getting Started Guide 200 ISDN RJ 45 Connector Pinout...
Страница 267: ...Part 5 Index Index 247...
Страница 268: ...248 Index...