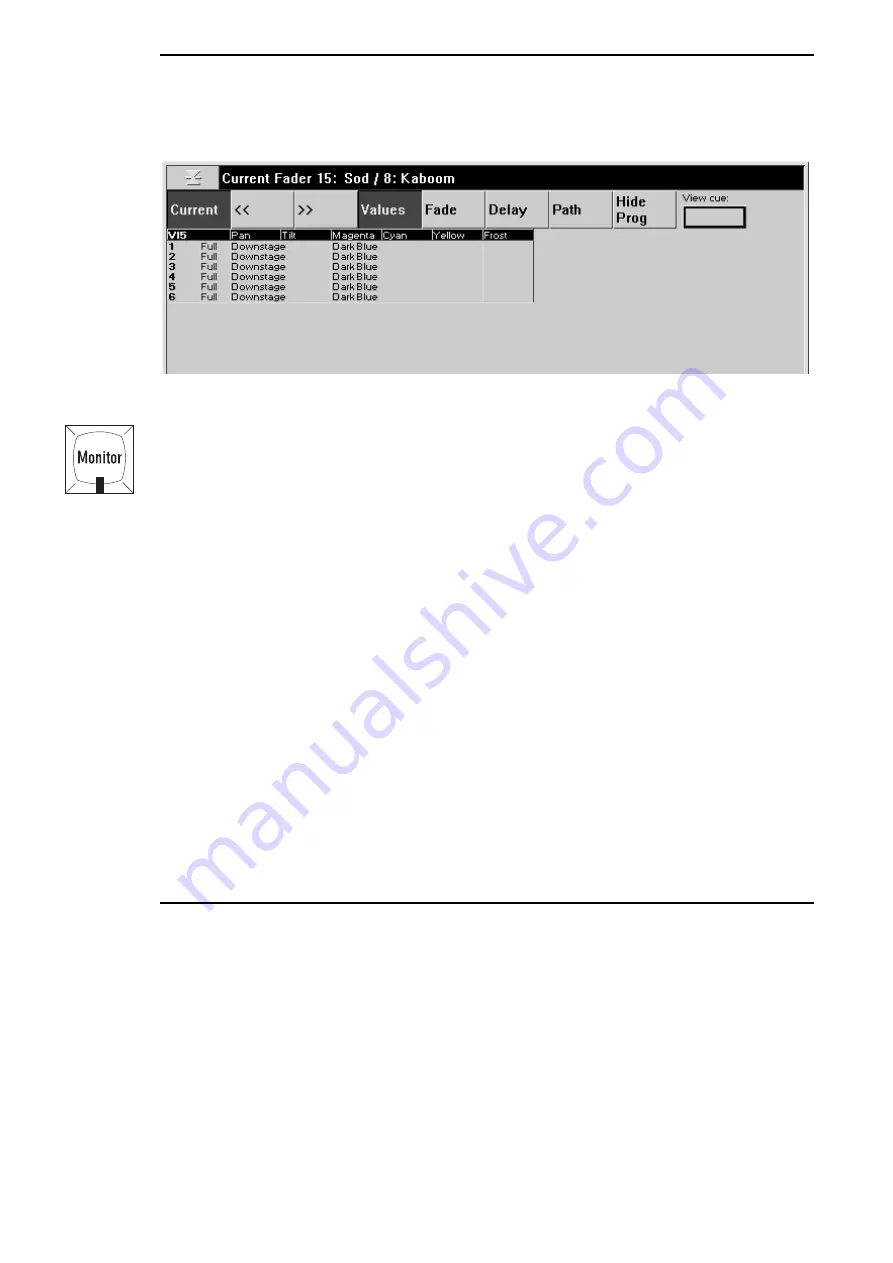
66
••••
HOG – Version 3.20
Cuelist Contents Window
It is only possible to view this screen if you have an external monitor connected to your HOG. To view this
screen, hold
Monitor
and then press
Content
on the toolbar to open the cuelist contents window for the
selected cuelist:
This window shows what is programmed in the current cue of a cuelist. If you use
Go
or
Halt
to move up
or down the cuelist, the window will change to show the new current cue. You can use the
<<
&
>>
screen
buttons to over-ride this and look at another cue without changing cuelist position. Access them and the
other screen buttons by pressing
Pig
and numbers
1
through
8
on the keypad with respective to the buttons
on screen reading from left to right. To view a specific cue, make sure the console is in monitor mode (the
red led in the
Monitor
button is lit and the header bar on the external monitor is blue) and press
Set
. Type
in the cue number and press
Enter
.
Alternatively, if you have a mouse or trackball connected to the console, you may use the mouse pointer to
click on the buttons on the external monitor. The mouse/trackball MUST NOT be in PAN/TILT mode for
this function to work.
Only programmed values are actually shown in the display, and they are displayed in different colours:
Black
Programmed in the displayed cue but unchanged from previous cues.
Red
Parameters changed from the previous cue; Intensity levels going up.
Green
Intensity levels going down from the previous cue.
White
The level was programmed in a previous cue, and is not changed in this cue.
In addition, the programmer contents overlay themselves over this window to aid programming:
White fixture number
The fixture is selected in the programmer
Blue background
The level is set in the programmer
Selecting the
Hide Prog
button with the mouse/trackball pointer or by pressing
Pig
and
8
on the keypad
will hide the values in the programmer that have a blue background, and display the contents of the cue in
the text colour to suit the conditions of that value. Fixtures in the programmer will still have the white
background behind the fixture number.
Other Cuelist Window Functions
Cuelist Options
This button opens the Cuelist Options window, which is described in the Playback chapter of this manual.
Follow
On the cue list menu bar you’ll find
Follow
which toggles in and out of “screen lock” mode, similar to
Scroll Lock on a PC. With Follow selected, the cuelist window holds the current cue in the middle of the
screen as you go through the cue list. With Follow de-selected, you are free to page up and page down
through the cuelist window as you wish.
Unblock
Use
Unblock
to eliminate hard commands (programmed parameters that are the same in a previous cue)
from cues.
Содержание HOG 1000
Страница 1: ...Software Version 3 20...
Страница 12: ...6 HOG Version 3 20 This Page intentionally Left Blank...
Страница 22: ...16 HOG Version 3 20 This Page intentionally Left Blank...
Страница 50: ...44 HOG Version 3 20 This Page intentionally Left Blank...
Страница 62: ...56 HOG Version 3 20 This Page intentionally Left Blank...
Страница 74: ...68 HOG Version 3 20 This Page intentionally Left Blank...
Страница 90: ...84 HOG Version 3 20 This Page intentionally Left Blank...
Страница 94: ...88 HOG Version 3 20 This Page intentionally Left Blank...
Страница 119: ...Fixture Library 113...
Страница 123: ...Hardware Notes 117 This Page intentionally Left Blank...






























