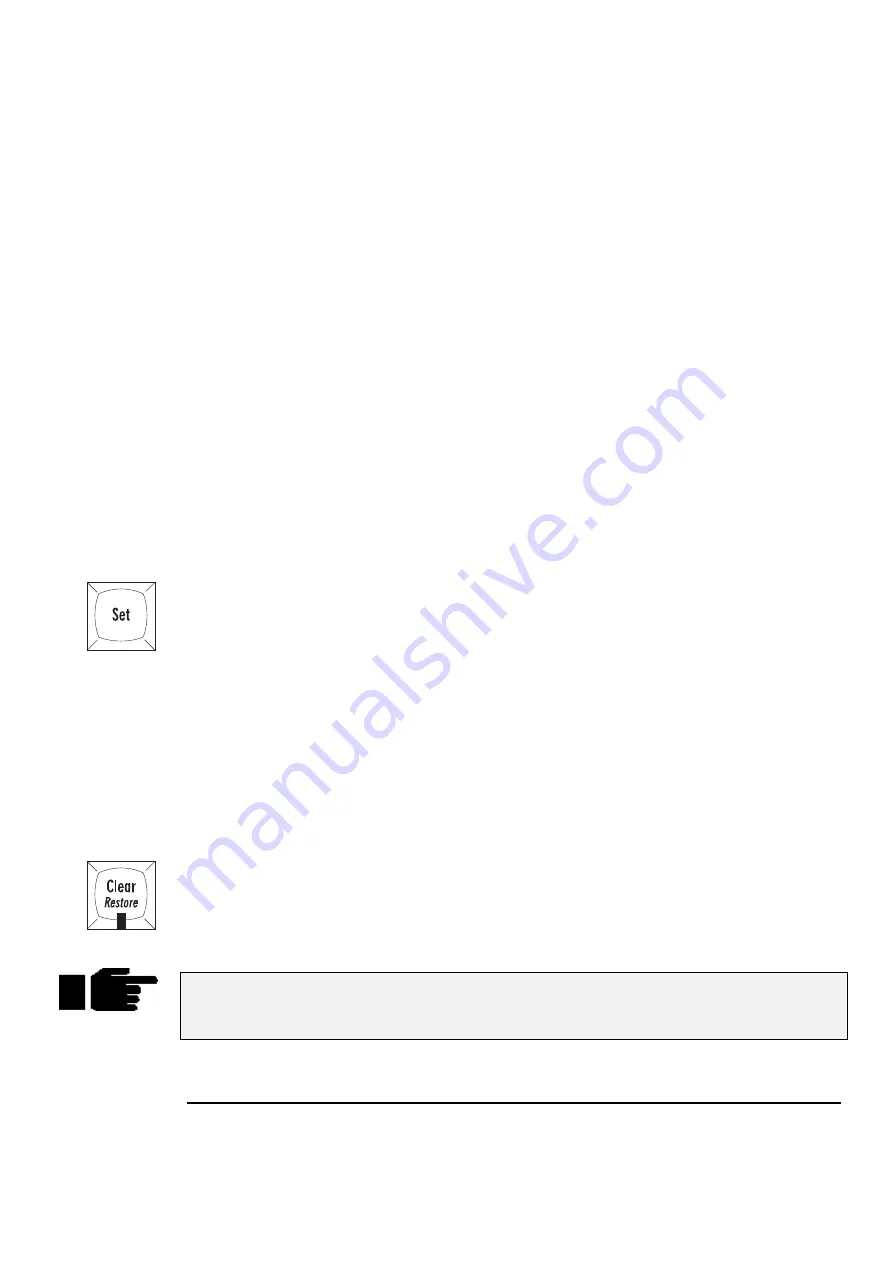
Quick Start
••••
25
1
Press
Record
.
2
Press the
Choose
button above Master number 1.
Cue 1 has now been recorded on fader 1. The time for cue 1 will automatically be the default times
specified in the Control Panel. Don’t worry about setting your own times for now.
When cue 1 was recorded on the fader, a cue list for that cue was automatically created. To see this cuelist,
open the cue list window by pressing
Pig
and
Choose
above fader 1. Note that this also selects fader 1, as
indicated by a lit red LED on the
Choose
button. The selected fader becomes the default fader for all cue
list actions. To see this display on the external monitor, hold
Monitor
and press
QList
.
Other ways of Recording
•
Pressing
Record
followed by
ENTER
appends the cue to the end of the cue list on the selected master.
•
Pressing
Record
followed by
Choose
appends the cue to the end of the cue list on the chosen master.
•
Pressing
Record
1.5
and
ENTER
inserts a cue numbered 1.5 into the cuelist on the selected master.
•
Finally, typing
Record
3/1.5
ENTER
inserts cue 1.5 on fader 3.
Cue Numbers
Every cue that’s created is given a number and assigned to a cuelist. Numbers can be up to 5 digits to the
left of the decimal and 4 digits to the right of the decimal, such as cue 12345.0001. These numbers refer to
cues in a specific cuelist, not the entire console. So there can be a cue 1 for cuelists 1, 2, and 3, which are
completely different and not linked in any way. Nevertheless, it’s possible to copy or move cue 1 into any
other cuelist.
It’s important to remember that cuelists are not attached to a fader forever. Eight/sixteen new cuelists can
be loaded on the faders by changing page. Cuelists can also be copied and moved around just like cues. But
more on these items later.
Cue Names
Cues can also be given text names by pressing
Set
immediately after recording the cue. Enter a name in the
Quick Name box and press
ENTER
. If you wish to name a cue that was previously created, press
Pig
and
Choose
above the master containing the cue, cursor to the cue that is to be named, press
Set
and enter the
required name followed by
ENTER
.
Cue Storage
Although the programmer retains all selections made since pressing
Clear
Restore
, only the parameters
which have changed since the last record are recorded into cues. In most cases, this has no effect on
running the show; during playback the console automatically calculates what a cue should look like based
on what comes before it in the cuelist. Nevertheless, it’s possible to play back cues without this function
enabled. There’s also an option to record the entire state—not just the changes—to allow for a variety of
playback styles. More on these features in the Cues, Cuelists, and Pages chapter.
Clearing the Programmer
The programmer retains everything that’s loaded into it until
Clear
Restore
is pressed. For example, if
you select some dimmers and record them into a cue then select some VL5s, the programmer will contain
both fixture types. Once
Clear
Restore
is pressed, the programmer becomes empty and the LED in the
Clear
Restore
button turns off.
To restore the most recent contents back into the programmer, press
PIG
plus
Clear
Restore
.
It’s a good habit to always press
Clear
Restore before starting to program new cues. This
ensures that lingering items from previous unrelated cues won’t be included in your new
cues.
A Brief Playback Overview
Let’s take a look at the cue we’ve made. To do so, you’ll need to clear the programmer since it has priority
over the rest of the console: press
Clear
Restore
. Or press
Blind
to stop outputting the programmer
contents.
Содержание HOG 1000
Страница 1: ...Software Version 3 20...
Страница 12: ...6 HOG Version 3 20 This Page intentionally Left Blank...
Страница 22: ...16 HOG Version 3 20 This Page intentionally Left Blank...
Страница 50: ...44 HOG Version 3 20 This Page intentionally Left Blank...
Страница 62: ...56 HOG Version 3 20 This Page intentionally Left Blank...
Страница 74: ...68 HOG Version 3 20 This Page intentionally Left Blank...
Страница 90: ...84 HOG Version 3 20 This Page intentionally Left Blank...
Страница 94: ...88 HOG Version 3 20 This Page intentionally Left Blank...
Страница 119: ...Fixture Library 113...
Страница 123: ...Hardware Notes 117 This Page intentionally Left Blank...






























