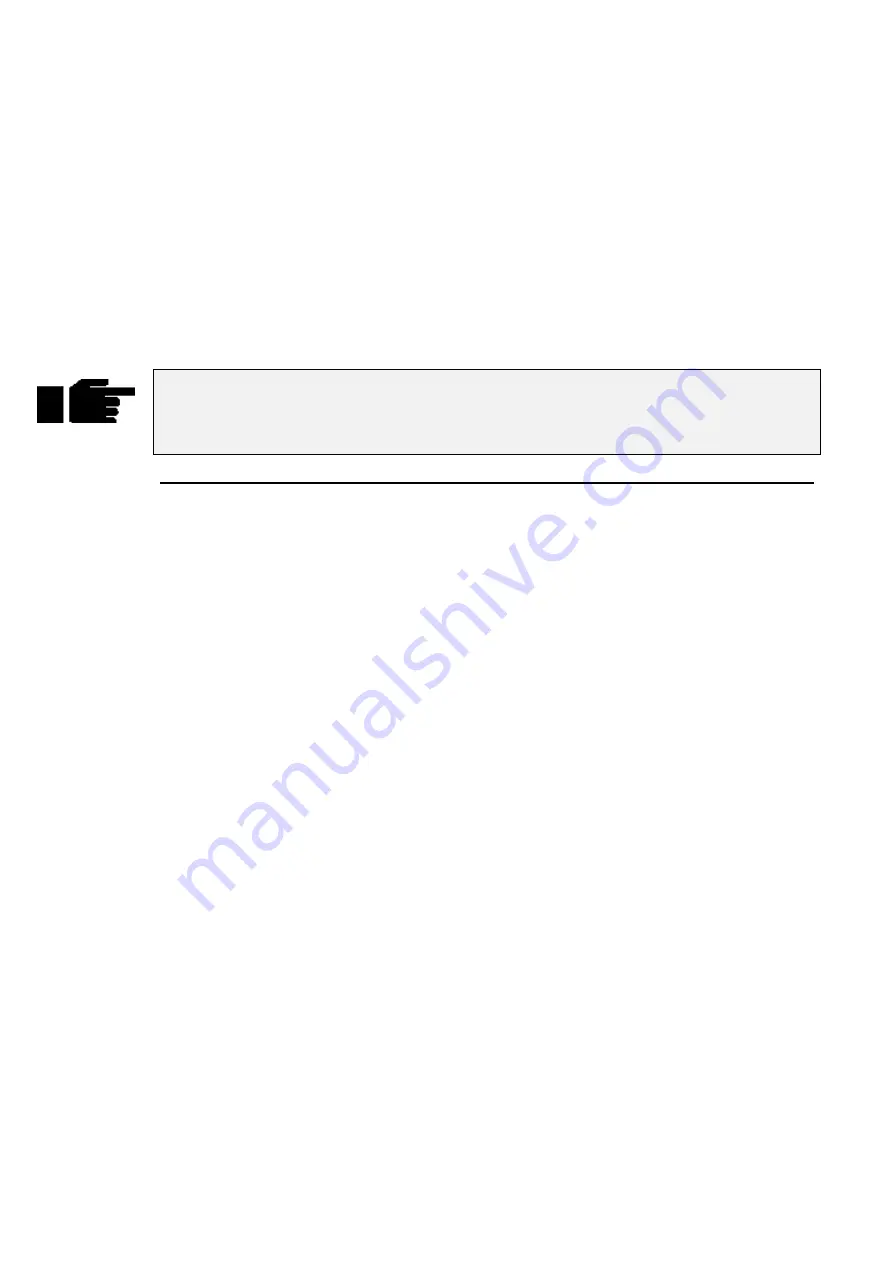
18
••••
HOG – Version 3.20
1
Press
Auto Menu
on the patch toolbar to open the Auto Menus
window.
2
Press
Generate
on the toolbar and the console will generate
them automatically.
3
Press
Okay
and then
Close
to return to the Patch
window.
Palettes have now been created on the menu banks. If you are using an HOG 1000, the LCD displays at the
top of the console will display the contents of the Menu banks. To bring up the menu palettes on the
external monitor, hold down the
Monitor
button and press either the
Group
,
Position
,
Colour
,
Beam
or
Effect
buttons to bring up the display. Using either the mouse or the cursor keys, you can select the
different palette buttons. If a palette button contains palette information that has no affect on currently
selected fixtures, the LCD will show four dots and the external monitor will display light grey palette
boxes. Empty palette buttons will be indicated by a single dash on the LCD and an empty box on the
monitor. Palettes that are currently being used are indicated on the monitor by turning the palette button
white.
The red LED in the Monitor button lights up when the console is in External monitor mode.
ie, the cursor keys and other functions are operating on information in the External
Monitor. If the LED is not lit, then the console keys are operating on the information on the
main LCD panel.
Program a Cue
Open the Programmer Window
To open the Programmer window on the external monitor, press and hold the
Monitor
button and then
press
Progrm
on the toolbar.
Select Fixtures
Press a Group button from the Group menu bank or select individual fixtures by typing them in on the
keypad (for the purposes of this example, use a moving light).
Set Intensity
To get light output from the group you’ve selected, press
@ Full
. This brings them up to 100% intensity.
If you don’t want your fixtures at full, enter a different percentage on the keypad instead: press
@ 65
ENTER
to program 65% intensity. When choosing a level other than full, you must press
ENTER
after
your selection.
Set Focus
Now, aim the fixtures.
1
Type
1 ENTER
to select the first fixture in your group (you can
also press
Next
to select the first fixture). The fixture number is
displayed in the left hand column of the Programmer window.
2
Adjust focus position—pan and tilt—by moving the centre and
right parameter wheels.
3
To select the second fixture, press
Next
.
4
Continue until all fixtures have been aimed.
Colour
1
Re-select the entire group of fixtures, so that the colour selection
applies to them all. Pressing
Select
then
All
is a quick way to
do this.
2
Select a colour palette from the Colour Menu Bank. Alternatively,
press
Colour
and select a colour with the parameter wheel.
Beam
Beam parameters are changed in the same manner as colour parameters.
Содержание HOG 1000
Страница 1: ...Software Version 3 20...
Страница 12: ...6 HOG Version 3 20 This Page intentionally Left Blank...
Страница 22: ...16 HOG Version 3 20 This Page intentionally Left Blank...
Страница 50: ...44 HOG Version 3 20 This Page intentionally Left Blank...
Страница 62: ...56 HOG Version 3 20 This Page intentionally Left Blank...
Страница 74: ...68 HOG Version 3 20 This Page intentionally Left Blank...
Страница 90: ...84 HOG Version 3 20 This Page intentionally Left Blank...
Страница 94: ...88 HOG Version 3 20 This Page intentionally Left Blank...
Страница 119: ...Fixture Library 113...
Страница 123: ...Hardware Notes 117 This Page intentionally Left Blank...






























