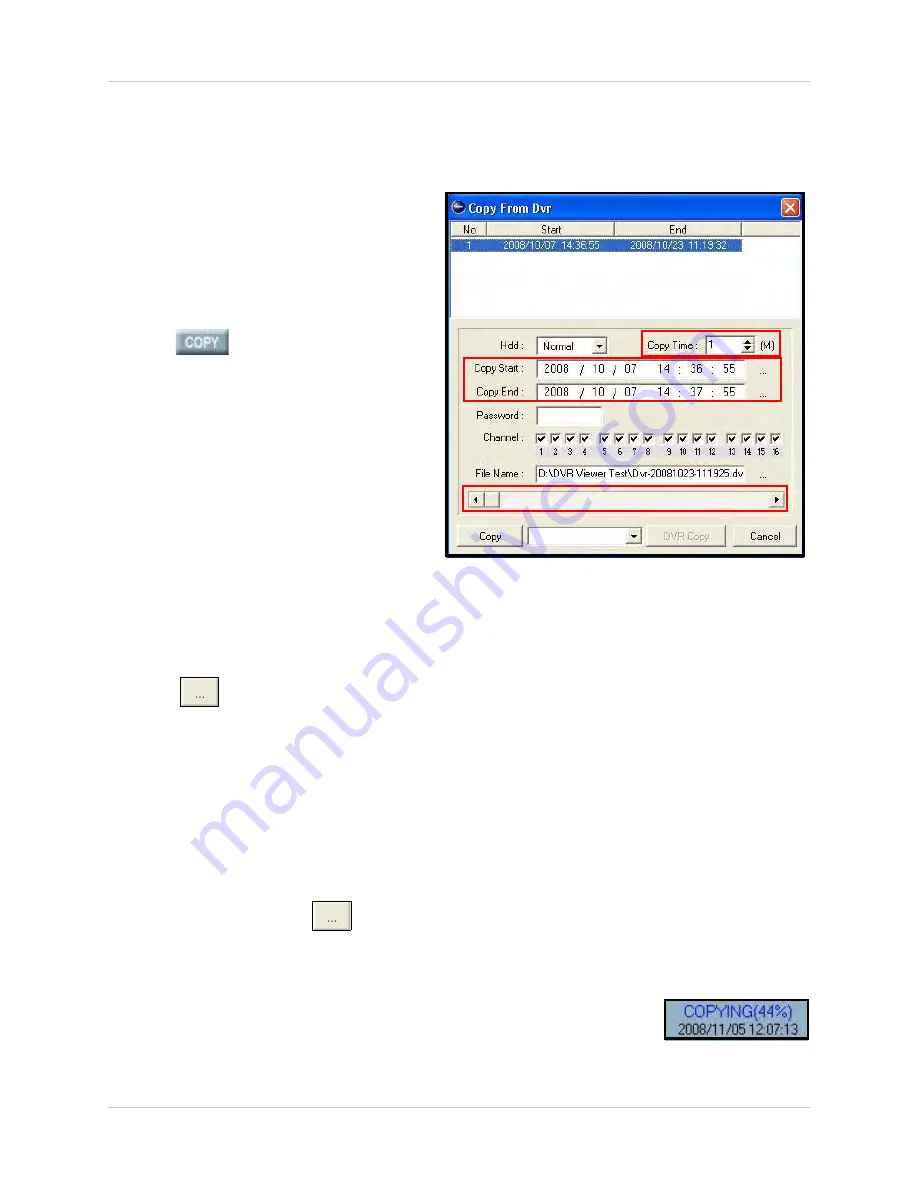
79
Controlling Your System
Copy
Use the Copy function to copy recorded
video data from your DVR to your PC, or
USB drive connected to your DVR.
Copying to PC
To copy from the DVR to your PC:
1. Click
. The Copy From DVR
window opens.
2. Select your DVR from the list or from
the
Hdd drop-down menu
. The Start
and End times appear in the list—these
are the dates and times available to
copy.
NOTE:
The default hard drive of your
system is shown as Normal in the Hdd
drop-down menu.
3. Click in the
Copy Start
and
Copy End
fields to type in the date and time you
wish to copy. Click the
Copy Time
arrows to adjust the copy time in
minutes.
OR
3. Click
to open a pop-up calendar and select the year, month, and/or day. See SIDEBAR.
OR
3. Click
the
Copy Time
arrows to set a time interval (in minutes). Click the slider at the bottom of
the window to quickly advance the date and time between the Start and End times.
NOTE:
Copy Time lets you increase the time to a maximum of 60 minutes. To copy more than
60 minutes, manually type in the time in the Copy End field.
4. If necessary, enter your DVR’s password in the
Password text field
.
5. Under
Channel
, check/uncheck boxes for the channels you want copied.
6. Under File Name, click
to change the save location and file name for the copy file.
The default save location is
C:\Program Files\DVR\Copy
NOTE:
Copy files are saved with the extension
.dvr
7. Click
Copy
. Copy progress appears at the bottom of the DigiClient
main window. When copying has finished, you can close the
Copy
Completed
message window.
Figure 22.6 Copy From DVR Window:
Use Copy Time, Copy Start/Copy End, and the slider to
adjust the date and time you want to copy.






























