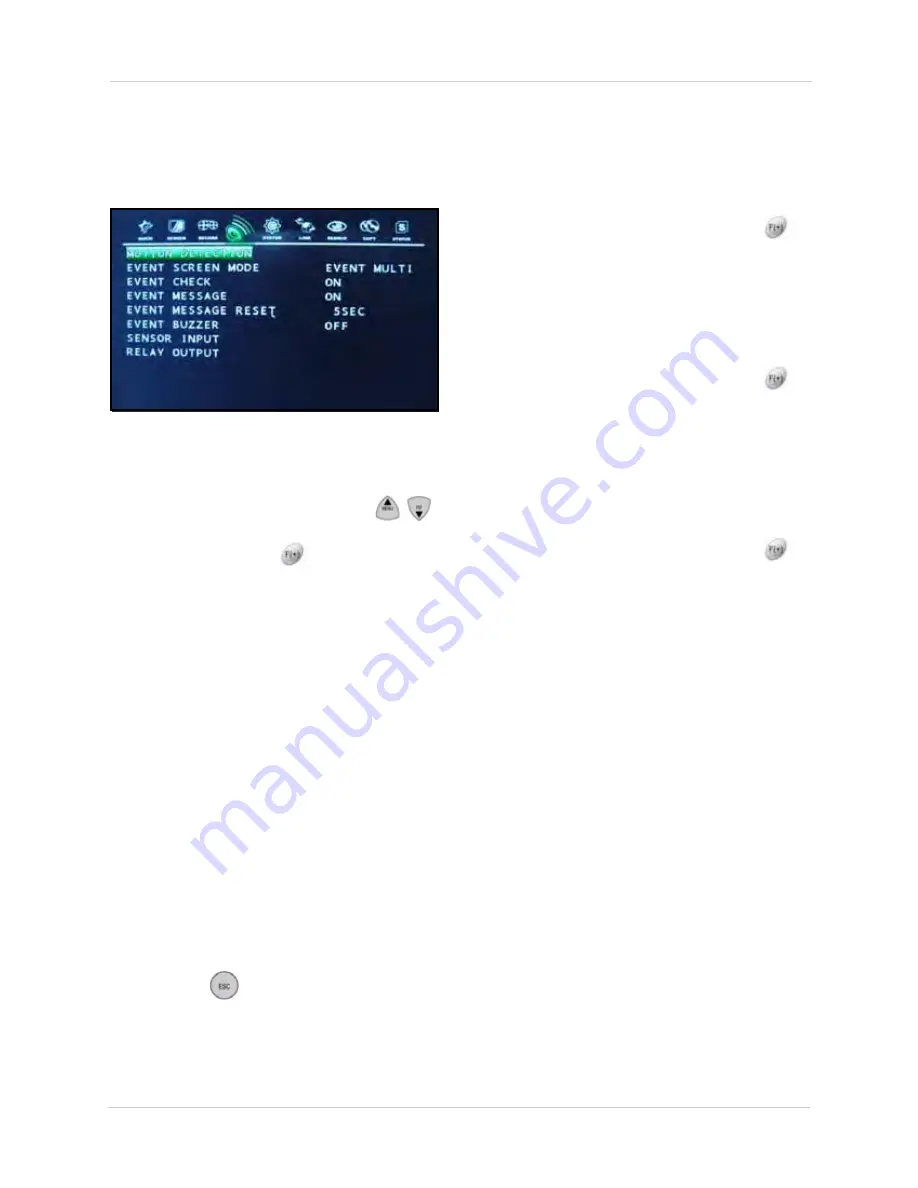
36
Using the Main Menu
EVENT SCREEN MODE
Set the type of on-screen display when an
event is triggered.
To set the event screen mode:
1. From the Event menu, press the
buttons to select
EVENT SCREEN MODE.
2. Press the press the
buttons to change
the value for the Event Screen Mode:
•
SCREEN HOLD
: The current screen
remains displayed even if an event is
triggered.
•
EVENT FULL
: Display the channel for the
triggered event in full-screen.
•
EVENT MULTI
: Display the channel(s) for
the triggered event in multi (split)-screen.
•
EVENT F_RTN
: Display the channel for
the triggered event in full-screen
momentarily but then return to the
previous screen.
•
EVENT M_RTN
: Display the channel(s)
for the triggered event in multi
(split)-screen momentarily and then
returns to the previous screen.
3. Press the
button on the remote
control until you see the Save/Exit screen.
Select
SAVE ONLY
or
SAVE AND EXIT
to save your settings.
EVENT CHECK
Enable/disable the system to record only when
events are detected.
• From the EVENT menu, press the
buttons to set
ON
/
OFF
.
EVENT MESSAGE
Enable a warning message to display
on-screen when an event occurs.
• From the EVENT menu, press the
buttons to set
ON
/
OFF
. If set to ON, a
warning message appears when an event
occurs.
EVENT BUZZER
Enable an audio signal when an event occurs.
• From the EVENT menu, press the
buttons to set
ON
/
OFF
.
Figure 11.2 Event menu—Event Screen Mode






























