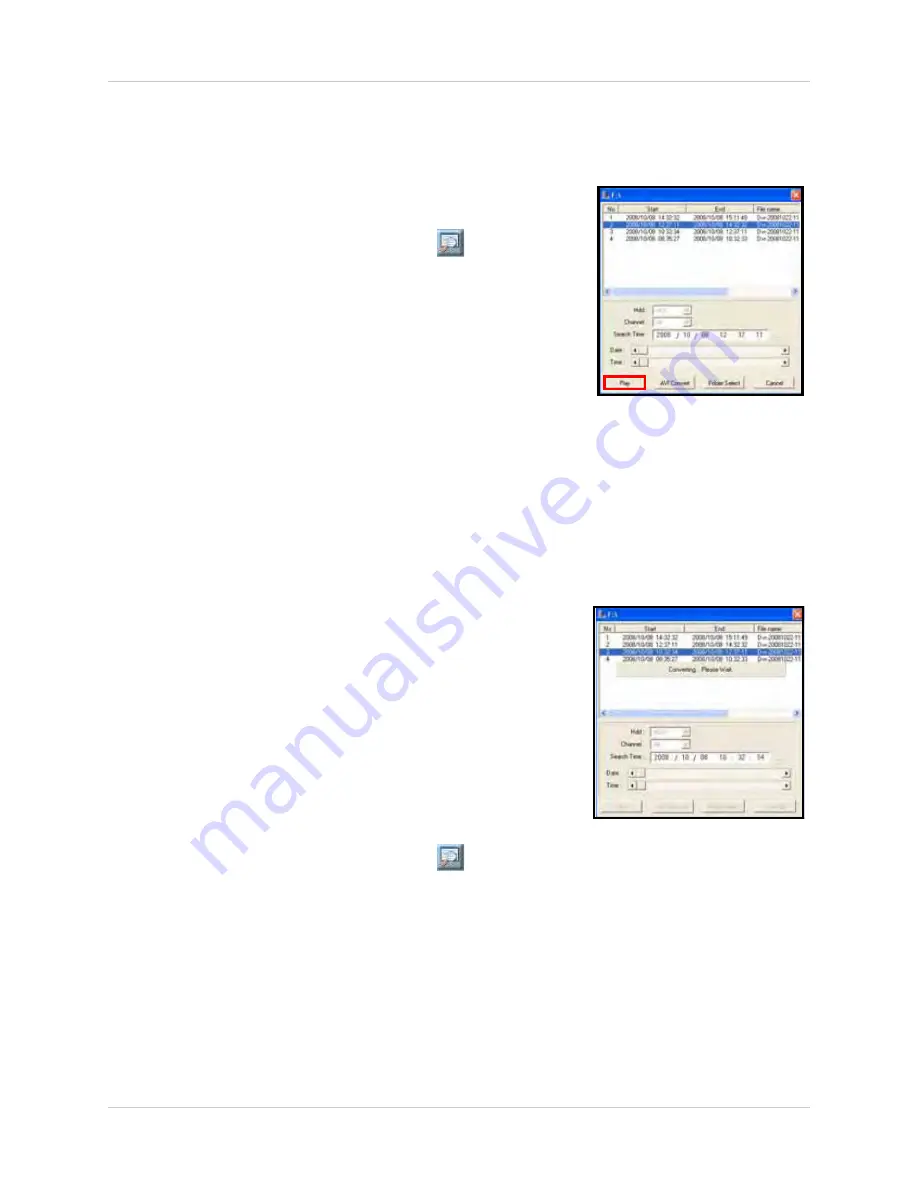
121
Appendix J: File Viewer
Playing Video
To playback video:
1. Open FileViewer.
2. From the File Viewer main window, click
to open the
Search Window.
NOTE:
By default, the Search Window is open when you launch
File Viewer.
3. Select the file you want to view, or click
Folder Select
to
browse for the folder on your PC with saved video data from
your DVR. Use the
Search Time
field,
Date
, and
Time
sliders
to jump to specific dates and/or times.
NOTE:
By default, the Search Window displays the video files
on the connected USB drive or CD/DVD.
4. Click
Play
. The file plays in the FileViewer main window.
5. Click the
Playback Controls
to control the video.
Converting Video Files to AVI
The system saves recorded video data in the
.dvr
format. File
Viewer allows you convert .dvr files to
.avi
for increased flexibility
when playing back the video in third-party media players, such as
VLC and DivX Player. Converting the file to AVI can be
particularly useful if you need to provide authorities with copies of
your video data if there is a security incident at your business or
home.
NOTE:
The DivX or XviD codec (not included) is required if
viewing AVIs in Windows Media Player.
To convert video files to AVI:
1. Open File Viewer.
2. From the File Viewer main window, click
to open the
Search Window.
3. Click
AVI
Convert
, or click
Folder Select
to browse for the folder with your saved
.dvr
files.
File Viewer begins to convert the file.
NOTE:
By default, converted files are saved to the AVI folder on your connected USB drive or
CD/DVD.
4. In the Success window, click
OK
.
NOTE:
File conversion may take several moments depending on the size of the original file.
Figure 36.2 Search Window
Figure 36.3 Converting to AVI


























