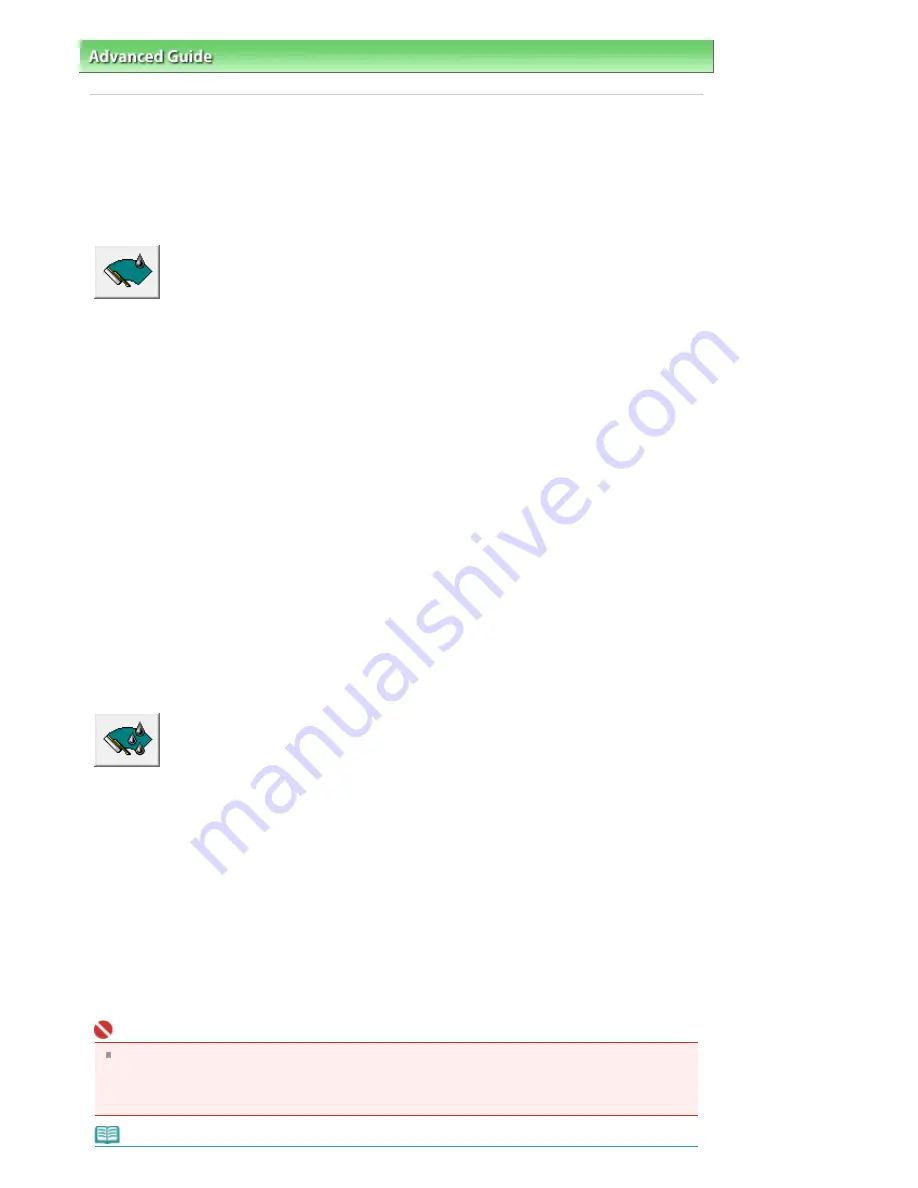
Advanced Guide
>
Maintenance
>
Performing Maintenance from a Computer
> Cleaning the Print Heads
Cleaning the Print Heads
The print head cleaning function allows you to remove any blockages in the print head nozzles. Perform
print head cleaning if printing is faint or a specific color fails to print, even though there is enough ink.
The procedure for cleaning the print heads is as follows:
Cleaning
1.
Open the
printer driver setup window
2.
Click Cleaning on the Maintenance tab
The Print Head Cleaning dialog box opens. Follow the instruction shown in the dialog box.
Click Initial Check Items to display the items you need to check before performing Cleaning.
3.
Execute cleaning
Make sure that the machine is on and then click Execute.
Print head cleaning starts.
4.
Complete cleaning
Click OK when the confirmation message appears.
Next, the Nozzle Check dialog box opens.
5.
Check the results
To check whether the print quality has improved, click Print Check Pattern. To cancel the check
process, click Cancel.
If cleaning the head once does not resolve the print head problem, clean it once more.
Deep Cleaning
Deep Cleaning is more thorough than Cleaning. Perform deep cleaning when two cleaning attempts do
not resolve the print head problem.
1.
Open the
printer driver setup window
2.
Click Deep Cleaning on the Maintenance tab
The Deep Cleaning dialog box opens. Follow the instruction shown in the dialog box.
Click Initial Check Items to display the items you need to check before performing Deep Cleaning.
3.
Make sure that the machine is on and then click Execute.
Click OK when the confirmation message appears.
Print head deep cleaning starts.
Important
Cleaning consumes a small amount of ink. Deep Cleaning consumes a larger amount of ink than
Cleaning.
Cleaning the print heads frequently will rapidly deplete your printer's ink supply. Consequently,
perform cleaning only when necessary.
Note
Page 720 of 947 pages
Cleaning the Print Heads
Содержание MP980 series
Страница 18: ...Page top Page 18 of 947 pages Printing Photos Saved on the Memory Card ...
Страница 29: ...Page top Page 29 of 947 pages Making Copies ...
Страница 62: ...Page top Page 62 of 947 pages Printing Documents Macintosh ...
Страница 68: ...Page top Page 68 of 947 pages Printing Photos Directly from Your Mobile Phone or Digital Camera ...
Страница 75: ...Page top Page 75 of 947 pages Loading Paper ...
Страница 100: ...Page top Page 100 of 947 pages When Printing Becomes Faint or Colors Are Incorrect ...
Страница 103: ...Page top Page 103 of 947 pages Examining the Nozzle Check Pattern ...
Страница 105: ...Page top Page 105 of 947 pages Cleaning the Print Head ...
Страница 107: ...Page top Page 107 of 947 pages Cleaning the Print Head Deeply ...
Страница 159: ...Page top Page 159 of 947 pages Selecting a Photo ...
Страница 161: ...Page top Page 161 of 947 pages Editing ...
Страница 163: ...Page top Page 163 of 947 pages Printing ...
Страница 240: ...Page top Page 240 of 947 pages Attaching Comments to Photos ...
Страница 244: ...See Help for details on each dialog box Page top Page 244 of 947 pages Setting Holidays ...
Страница 317: ...Page top Page 317 of 947 pages Setting Paper Dimensions Custom Size ...
Страница 332: ...Page top Page 332 of 947 pages Printing with ICC Profiles ...
Страница 441: ...8 Save the scanned images Saving Saving as PDF Files Page top Page 441 of 947 pages Scanning Film ...
Страница 468: ...Printing Photos Sending via E mail Editing Files Page top Page 468 of 947 pages Saving ...
Страница 520: ...taskbar and click Cancel Printing Page top Page 520 of 947 pages Print Document Dialog Box ...
Страница 670: ...2 Remove the 8 cm disc from the CD R Tray Page top Page 670 of 947 pages Attaching Removing the CD R Tray ...
Страница 746: ...Page top Page 746 of 947 pages Printing with Computers ...
Страница 780: ...Page top Page 780 of 947 pages If an Error Occurs ...
Страница 870: ...Page top Page 870 of 947 pages Before Printing on Art Paper ...
Страница 882: ...Before Installing the MP Drivers Page top Page 882 of 947 pages Installing the MP Drivers ...






























