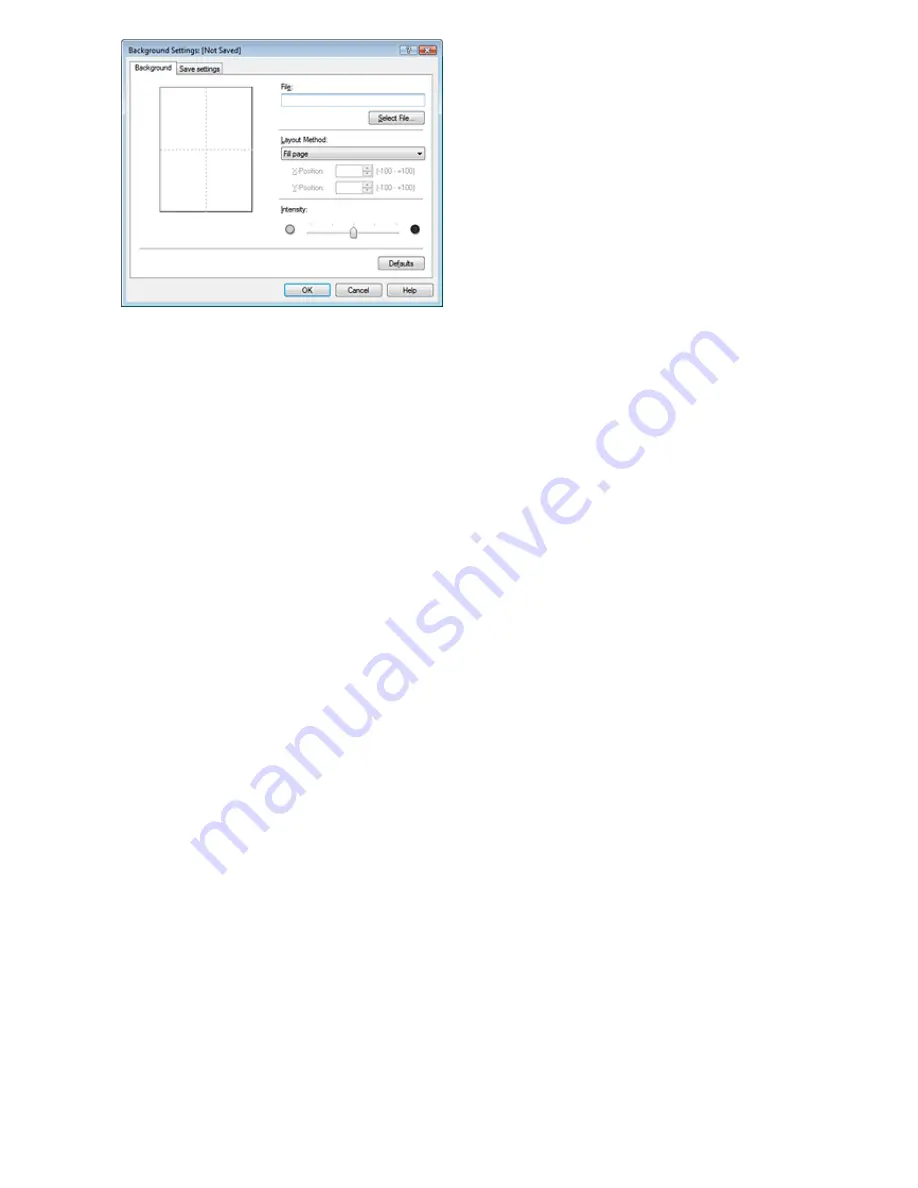
4.
Select the image data to be registered to the background
Click Select File.... Select the target image data (bitmap file), and then click Open.
5.
Specify the following settings while viewing the preview window
Layout Method
Select how the background image data is to be placed.
When Custom is selected, you can set coordinates for X-Position and Y-Position.
You can also change the background position by dragging the image in the preview window.
Intensity
Set the intensity of the background image data with the Intensity slider. To lighten the background,
move the slider to the left. To darken the background, move the slider to the right. To print the
background at the original bitmap intensity, move the slider to the rightmost position.
6.
Save the background
Click the Save settings tab and enter a new stamp title in the Title box, and then click Save.
Click OK when the confirmation message appears.
7.
Complete the setup
Click OK. The Stamp/Background dialog box opens again.
The registered title appears in the Background list.
Changing and saving some background settings
1.
Select the background for which the settings are to be changed
Check the Background check box in the Stamp/Background dialog box, and then select the title of
the background you want to change from the Background list.
2.
Click Select Background...
The Background Settings dialog box opens.
3.
While viewing the preview, set the items on the Background tab
4.
Save the background
Click Save overwrite on the Save settings tab. If you want to save the background with a different title,
type a new title in the Title box and click Save.
Click OK when the confirmation message appears.
5.
Complete the setup
Click OK. The Stamp/Background dialog box opens again.
The registered title appears in the Background list.
Page 310 of 947 pages
Saving Image Data to be Used as a Background
Содержание MP980 series
Страница 18: ...Page top Page 18 of 947 pages Printing Photos Saved on the Memory Card ...
Страница 29: ...Page top Page 29 of 947 pages Making Copies ...
Страница 62: ...Page top Page 62 of 947 pages Printing Documents Macintosh ...
Страница 68: ...Page top Page 68 of 947 pages Printing Photos Directly from Your Mobile Phone or Digital Camera ...
Страница 75: ...Page top Page 75 of 947 pages Loading Paper ...
Страница 100: ...Page top Page 100 of 947 pages When Printing Becomes Faint or Colors Are Incorrect ...
Страница 103: ...Page top Page 103 of 947 pages Examining the Nozzle Check Pattern ...
Страница 105: ...Page top Page 105 of 947 pages Cleaning the Print Head ...
Страница 107: ...Page top Page 107 of 947 pages Cleaning the Print Head Deeply ...
Страница 159: ...Page top Page 159 of 947 pages Selecting a Photo ...
Страница 161: ...Page top Page 161 of 947 pages Editing ...
Страница 163: ...Page top Page 163 of 947 pages Printing ...
Страница 240: ...Page top Page 240 of 947 pages Attaching Comments to Photos ...
Страница 244: ...See Help for details on each dialog box Page top Page 244 of 947 pages Setting Holidays ...
Страница 317: ...Page top Page 317 of 947 pages Setting Paper Dimensions Custom Size ...
Страница 332: ...Page top Page 332 of 947 pages Printing with ICC Profiles ...
Страница 441: ...8 Save the scanned images Saving Saving as PDF Files Page top Page 441 of 947 pages Scanning Film ...
Страница 468: ...Printing Photos Sending via E mail Editing Files Page top Page 468 of 947 pages Saving ...
Страница 520: ...taskbar and click Cancel Printing Page top Page 520 of 947 pages Print Document Dialog Box ...
Страница 670: ...2 Remove the 8 cm disc from the CD R Tray Page top Page 670 of 947 pages Attaching Removing the CD R Tray ...
Страница 746: ...Page top Page 746 of 947 pages Printing with Computers ...
Страница 780: ...Page top Page 780 of 947 pages If an Error Occurs ...
Страница 870: ...Page top Page 870 of 947 pages Before Printing on Art Paper ...
Страница 882: ...Before Installing the MP Drivers Page top Page 882 of 947 pages Installing the MP Drivers ...






























