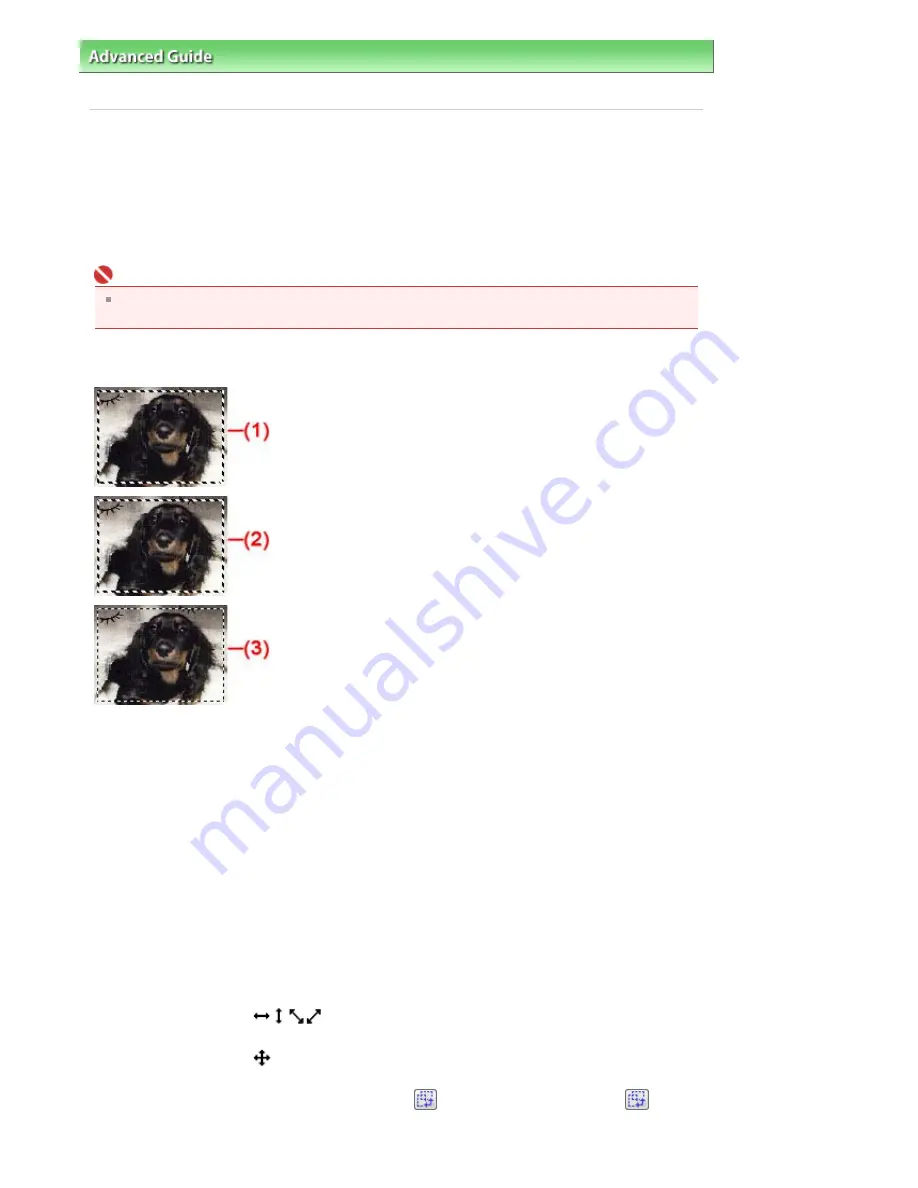
Advanced Guide
>
Scanning
>
Scanning with Other Application Software
>
Appendix: Useful Information on Scanning
>
Adjusting Cropping Frames
Adjusting Cropping Frames
You can specify the scan area by creating a cropping frame on the image displayed in the Preview area.
When you click Scan, only the portion within the cropping frame will be scanned and passed to the
application.
You can create two or more cropping frames. When you click Scan, all cropping frames will be scanned.
(Scan is repeated for each cropping frame.)
Important
You cannot create additional cropping frames when you used Multi-Crop in ScanGear's Advanced
Mode.
Cropping frame types
(1) Focus Cropping Frame (rotating thick broken lines)
The settings in Basic Mode or Advanced Mode will be applied.
(2) Selected Cropping Frame (stationary thick broken lines)
The settings will be applied to the Focus Cropping Frame and Selected Cropping Frames
simultaneously. You can select multiple cropping frames by clicking them while pressing the Ctrl key.
(3) Unselected Cropping Frame (stationary thin broken lines)
The settings will not be applied.
Initial cropping frame
A cropping frame (Focus Cropping Frame) is displayed automatically around the preview image
according to the document size. You can also create a cropping frame by dragging the mouse in the
Preview area.
Adjusting a cropping frame
The cursor will change into
when it is positioned over a cropping frame. If you click and drag
the mouse in the direction of the arrow, the cropping frame will expand or contract accordingly.
The cursor will change into
when it is positioned within a cropping frame. Click and drag the mouse
to move the entire cropping frame.
You can rotate a cropping frame 90 degrees by clicking
(Switch Aspect Ratio). However,
(Switch
Aspect Ratio) is not available when Output Size is Flexible.
Page 648 of 947 pages
Adjusting Cropping Frames
Содержание MP980 series
Страница 18: ...Page top Page 18 of 947 pages Printing Photos Saved on the Memory Card ...
Страница 29: ...Page top Page 29 of 947 pages Making Copies ...
Страница 62: ...Page top Page 62 of 947 pages Printing Documents Macintosh ...
Страница 68: ...Page top Page 68 of 947 pages Printing Photos Directly from Your Mobile Phone or Digital Camera ...
Страница 75: ...Page top Page 75 of 947 pages Loading Paper ...
Страница 100: ...Page top Page 100 of 947 pages When Printing Becomes Faint or Colors Are Incorrect ...
Страница 103: ...Page top Page 103 of 947 pages Examining the Nozzle Check Pattern ...
Страница 105: ...Page top Page 105 of 947 pages Cleaning the Print Head ...
Страница 107: ...Page top Page 107 of 947 pages Cleaning the Print Head Deeply ...
Страница 159: ...Page top Page 159 of 947 pages Selecting a Photo ...
Страница 161: ...Page top Page 161 of 947 pages Editing ...
Страница 163: ...Page top Page 163 of 947 pages Printing ...
Страница 240: ...Page top Page 240 of 947 pages Attaching Comments to Photos ...
Страница 244: ...See Help for details on each dialog box Page top Page 244 of 947 pages Setting Holidays ...
Страница 317: ...Page top Page 317 of 947 pages Setting Paper Dimensions Custom Size ...
Страница 332: ...Page top Page 332 of 947 pages Printing with ICC Profiles ...
Страница 441: ...8 Save the scanned images Saving Saving as PDF Files Page top Page 441 of 947 pages Scanning Film ...
Страница 468: ...Printing Photos Sending via E mail Editing Files Page top Page 468 of 947 pages Saving ...
Страница 520: ...taskbar and click Cancel Printing Page top Page 520 of 947 pages Print Document Dialog Box ...
Страница 670: ...2 Remove the 8 cm disc from the CD R Tray Page top Page 670 of 947 pages Attaching Removing the CD R Tray ...
Страница 746: ...Page top Page 746 of 947 pages Printing with Computers ...
Страница 780: ...Page top Page 780 of 947 pages If an Error Occurs ...
Страница 870: ...Page top Page 870 of 947 pages Before Printing on Art Paper ...
Страница 882: ...Before Installing the MP Drivers Page top Page 882 of 947 pages Installing the MP Drivers ...















































