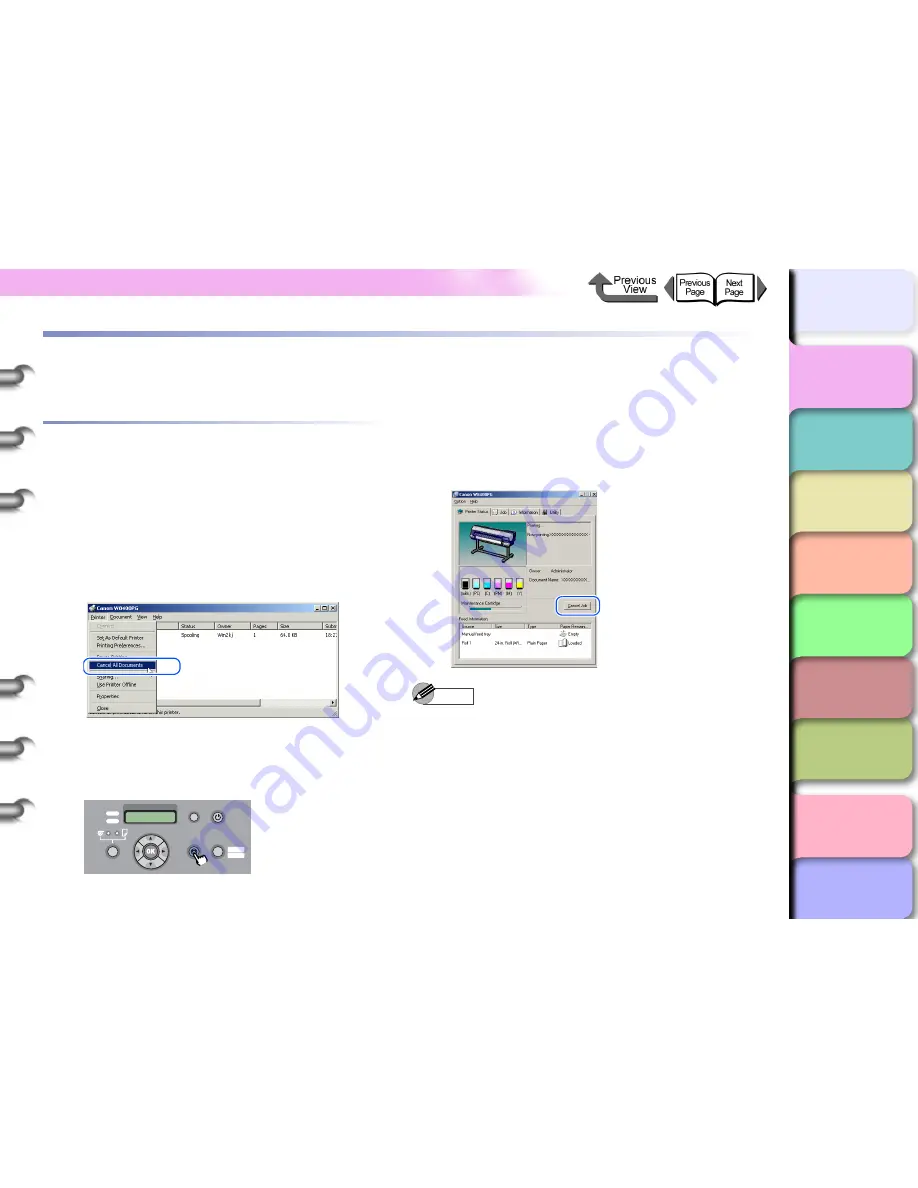
1- 44
Canceling a Print Job
TOP
Chapter 3
Printing by Objective
Chapter 4
Maintenance
Chapter 5
Using the Printer
in a Network
Environment
Chapter 6
Troubleshooting
Chapter 7
Operating the
Function Menu
Index
Contents
Chapter 2
Using Various Media
Chapter 1
Basic Use
Canceling a Print Job
Follow this procedure to cancel a print job.
Canceling a Print Job from Windows
1
In the
Printers
folder, double-click the icon
for the printer.
2
Click the name of the job that you want to
cancel, click
Printer
in the menu bar and
select
Cancel All Documents
.
The print job is deleted.
3
If the print in progress display on the printer
does not go off and Online lamp is flashing,
press and hold the
Stop/Eject
button for 1 sec.
The print job in progress is canceled.
4
If the Data lamp is OFF and you cannot cancel
the print job, click and open the GARO Status
Monitor icon on the right end of the taskbar,
and then on the
Printer Status
sheet, select
the print job that you want to cancel, then press
the
Cancel Job
button.
Note
z
Individual jobs that are currently printing and queued jobs can
also be canceled by selecting the job using the
Job
sheet.
5
If the GARO Status Monitor is not installed,
hold down the
Power
button for 1 second or
more until the
Shut Down..
is displayed,
then switch the printer power off and on.
All of the print data currently processing in the printer
is lost after the printer is switched off. Any print job
required must be restarted.
Pause
Data
Information Power
Online
Offline
Menu
Cleaning
(3 sec.)
Stop/Eject
(1 sec.)
Message






























