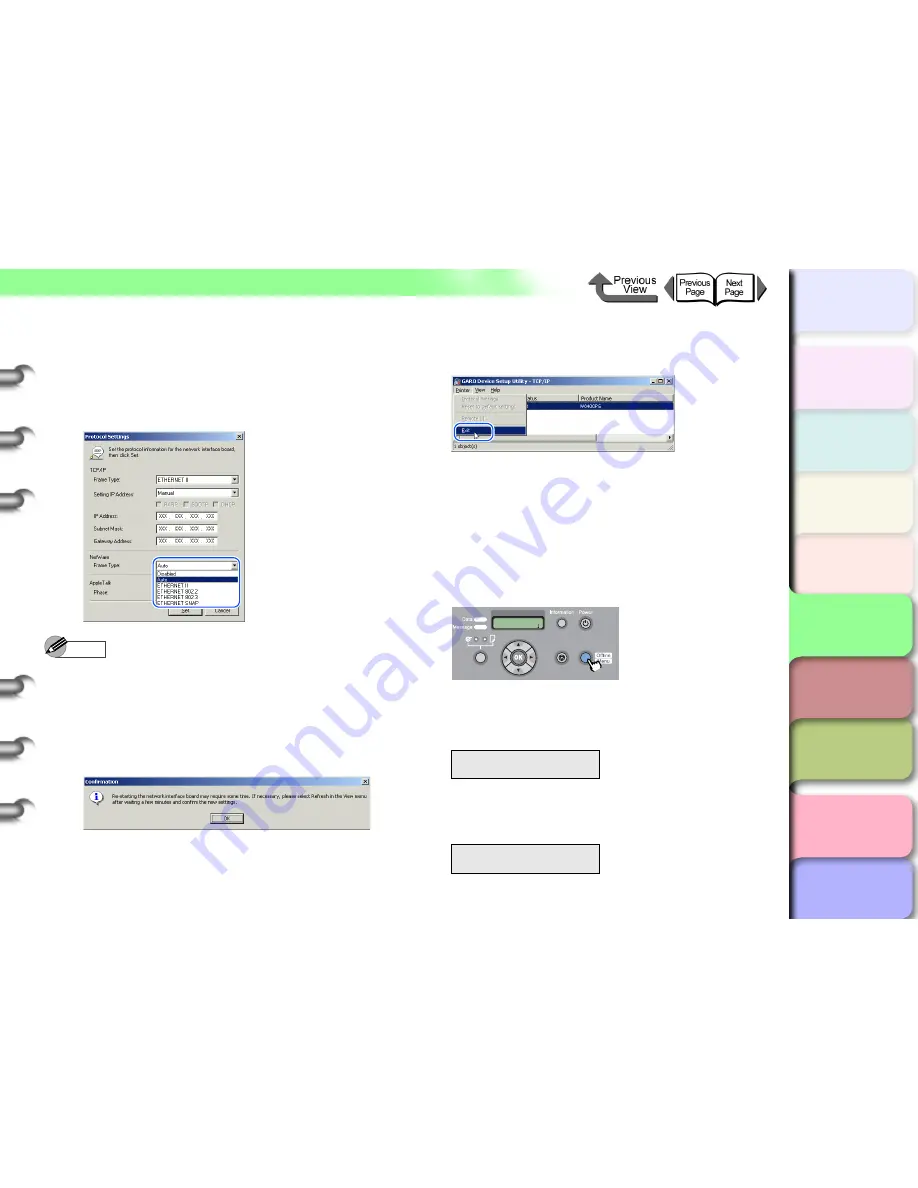
5- 35
NetWare Settings (Windows)
トップ
Chapter 3
Printing by Objective
Chapter 4
Maintenance
Chapter 5
Using the Printer
in a Network
Environment
Chapter 6
Troubleshooting
Chapter 7
Operating the
Function Menu
Index
TOP
Contents
Chapter 2
Using Various Media
Chapter 1
Basic Use
3
Set
NetWare Frame Type
to the frame type
you are using, set
TCP/IP Frame Type
to
ETHERNET II
, enter the
IP Address
assigned to the printer, the Subnet Mask and
Gateway Address, then click the
Set
button.
Note
z
The IP address needs to be configured here so that
you can configure the printer protocol settings using a
web browser (Remote UI).
4
Click the
OK
button when the confirmation
message is displayed.
5
When you have finished configuring the
settings, select
Exit
from the
Printer
menu.
Configuring the Printer Using the Printer
Operation Panel
The NetWare network information can be configured
using the printer operation panel.
1
Press the
Online
button to display
MAIN
MENU
.
2
Press [
] or [
] to select
Interface Setup
then press [
].
3
Press [
] or [
] to select
NetWare
, then
press [
].
MAIN MENU
Interface Setup
Interface Setup
NetWare
↓
MAIN MENU
Head Cleaning
Online
Cleaning
(3 sec.)
Stop/Eject
(1 sec.)






























