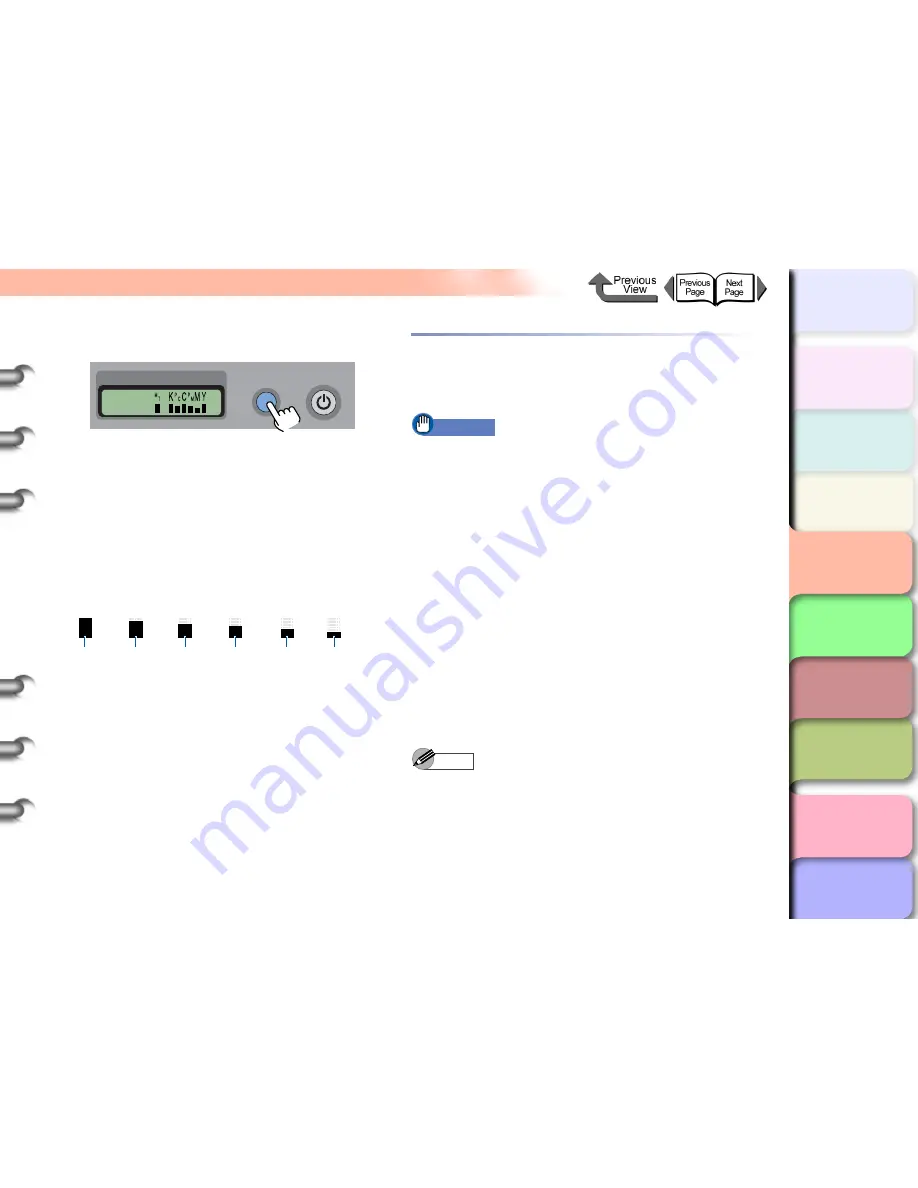
4- 3
Replacing Ink Tanks
TOP
Chapter 3
Printing by Objective
Chapter 4
Maintenance
Chapter 5
Using the Printer
in a Network
Environment
Chapter 6
Troubleshooting
Chapter 7
Operating the
Function Menu
Index
Contents
Chapter 2
Using Various Media
Chapter 1
Basic Use
Information
Button Display
You can check the ink level at any time (during a print job
or while an error is displayed) by pressing the
Information
button. The ink levels are displayed from
left to right in the following order: Black (K), Photo Cyan
(PC), Cyan (C), Photo Magenta (PM), Magenta (M),
Yellow (Y).
How to Read the Ink Level Display
The height of a small graphic
indicates the ink level in
each tank.
When to Replace an Ink Tank
You should take the following points into consideration
when installing new ink tanks.
Important
z
During printing, the right back cover is locked and the
ink tanks cannot be replaced.
z
If you pause the printer during printing to replace an
ink tank, image misalignment may occur.
z
Never open the right back cover or operate the release
lever while the
Initializing
message is displayed. This
could damage the printer.
When the
Check Ink Level
is Displayed
The
Check Ink Level
is displayed on the printer display
when the ink level in a tank becomes low. Although the
printer continues to print, this message is displayed to
inform you that an ink tank is about to run out of ink.
Check the amount of ink remaining in the tanks in the
Status Monitor (Windows), Printmonitor (Macintosh) or
on the printer operation panel, and make sure that you
have replacement ink tanks for the colors that are
running low.
Note
z
When the level of ink in a tank runs low, the printer
may not have sufficient ink to complete Cleaning B or
other maintenance operations that consume a large
amount of ink. If this happens, replace the ink tank
before cleaning the printhead.
Ink
Information Power
Cleaning
100%
(100~90%)
80%
(90~70%)
60%
(70~50%)
40%
(50~30%)
20%
(30~6.9%)
0%
(6.9~0%)






























