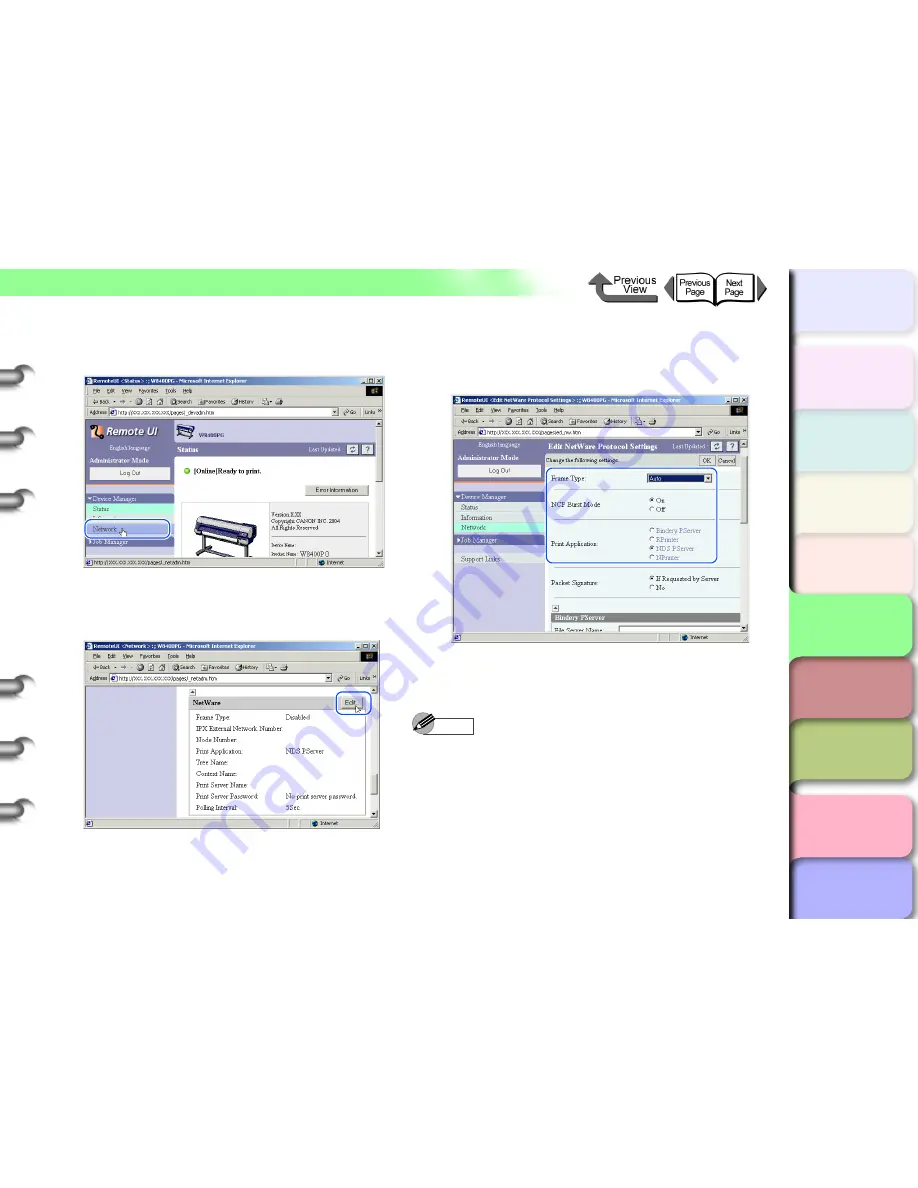
5- 41
NetWare Settings (Windows)
トップ
Chapter 3
Printing by Objective
Chapter 4
Maintenance
Chapter 5
Using the Printer
in a Network
Environment
Chapter 6
Troubleshooting
Chapter 7
Operating the
Function Menu
Index
TOP
Contents
Chapter 2
Using Various Media
Chapter 1
Basic Use
3
Select
Network
from the
Device Manager
menu on the left.
The
Network
page appears.
4
Click the
Edit
button to the right of
NetWare
.
The
Edit NetWare Protocol Settings
page
appears.
5
Check the
Frame Type
box and make sure
the setting is correct for your NetWare
network.
6
If you intend to use burst mode, set
NCP
Burst Mode
to
On
.
Note
z
Burst mode is used in queue server mode to transfer
data rapidly at very high speed during printing.
z
Normally, leave this setting on.
















































