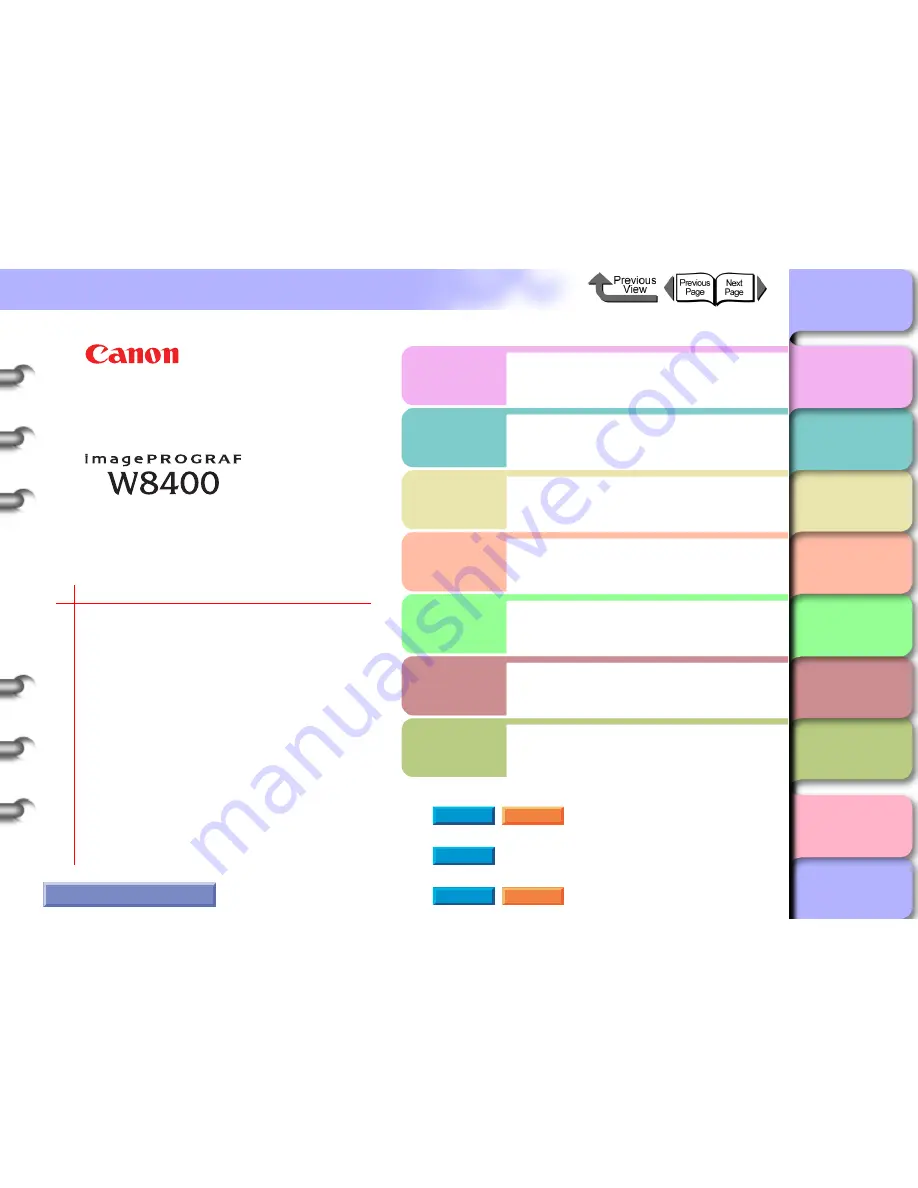
Index
TOP
Chapter 1
Basic Use
Chapter 2
Using Various Media
Chapter 3
Printing by Objective
Chapter 4
Maintenance
Chapter 5
Using the Printer
in a Network
Environment
Chapter 6
Troubleshooting
Chapter 7
Operating the
Function Menu
Contents
i
User’s Guide
Chapter 1 Basic Use
Chapter 2 Using Various Media
Chapter 3 Printing by Objective
Chapter 4 Maintenance
Chapter 5 Using the Printer in a Network
Environment
Chapter 6 Troubleshooting
Chapter 7 Operating the Function Menu
Quick Menu
Loading Roll Media
Unexpected Printing Results
Removing Media Jams
Message Is Displayed
Ink in a Tank Run Out
Operation Panel Setting List
Printer Driver
Options
• Setup the Media Take-up Unit
• Cutter Unit
How to Use This Guide
imagePROGRAF Print Plug-In for Photoshop Guide
imagePROGRAF HDI Driver Guide
Media Configuration Tool Guide
Windows
Macintosh
Windows
Windows
Macintosh
















