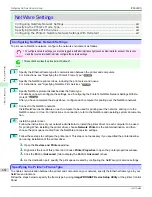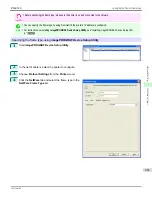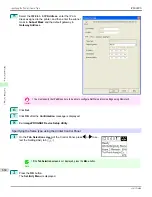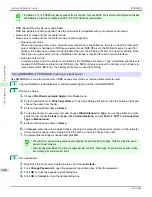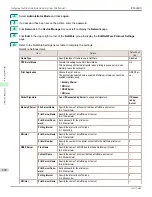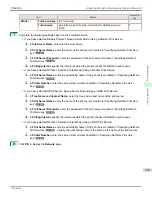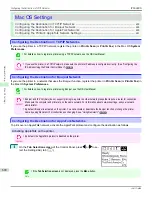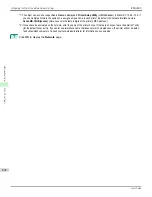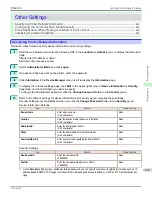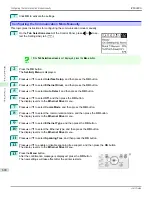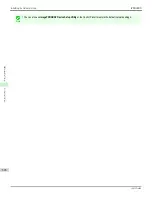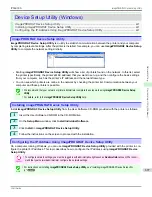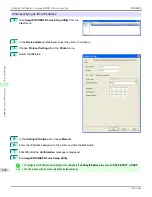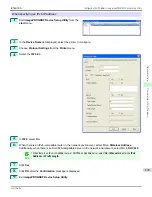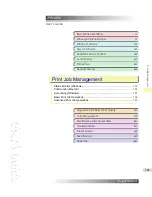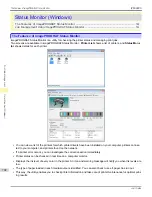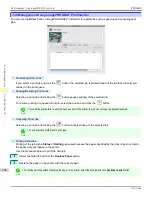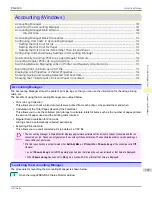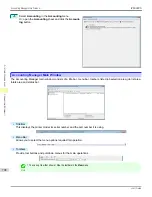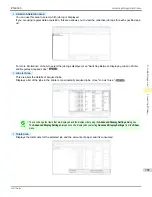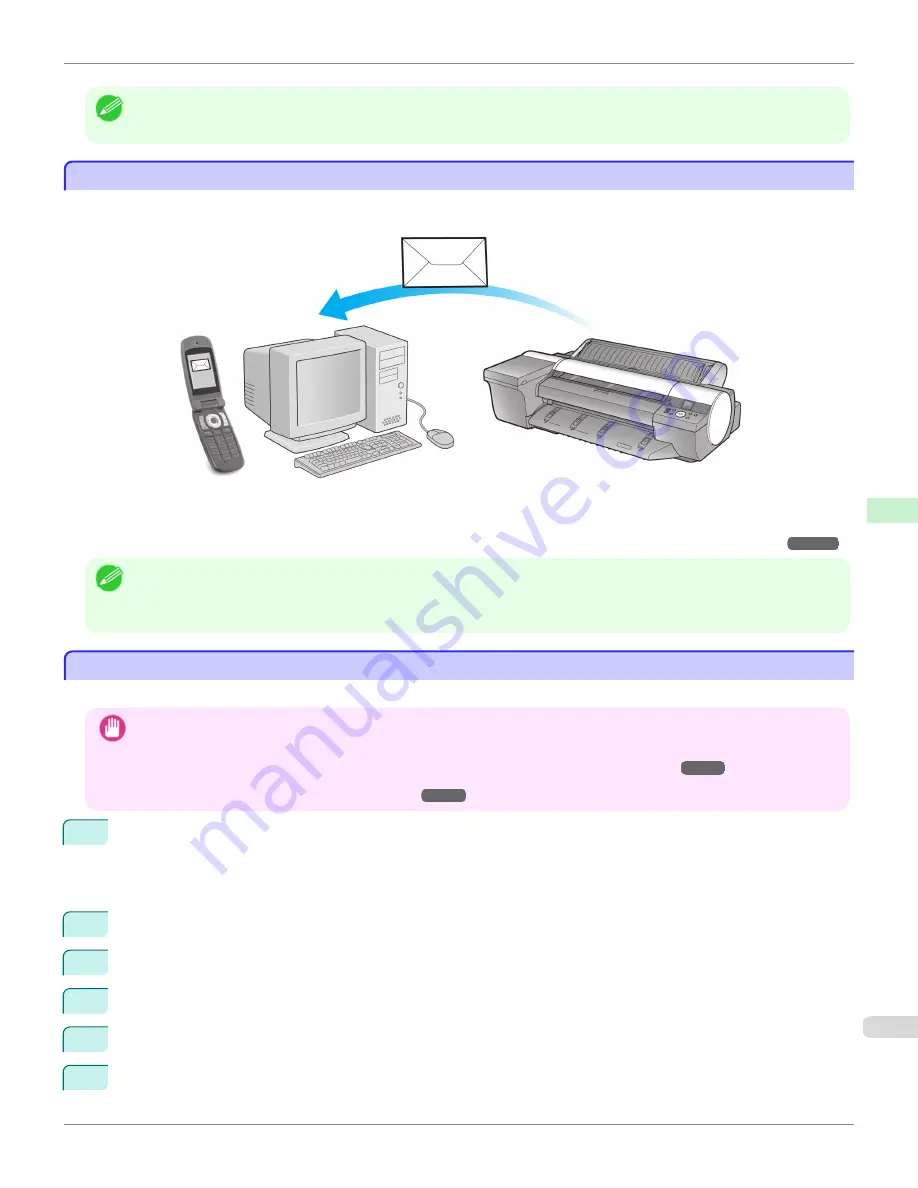
Note
•
Communication can also be configured on the
Network
page in RemoteUI.
Email Notification When Printing is Finished or Errors Occur
Email Notification When Printing is Finished or Errors Occur
The printer can notify you of the printer status by email. Even when you are away from the printer, you can know when
printing is finished or if errors occur. Receive notification via email on your mobile phone or at your computer.
Use the
imagePROGRAF Status Monitor
(Windows) function to set up email recipients and message timing. Besides
being informed of finished print jobs or errors, you can also complete settings for email notification when service is nee-
ded or it's time to replace consumables. For detailed instructions,
see "Specifying Printer-Related Information."
➔
P.693
Note
•
For details on email notification using
imagePROGRAF Status Monitor
(in Windows), refer to the
imagePROGRAF Status
Monitor
help.
•
Mail server authentication is only supported with
imagePROGRAF Status Monitor
.
Initializing the Network Settings
Initializing the Network Settings
Use RemoteUI to restore the network settings to the default values as follows.
Important
•
Initializing the network settings will also restore the default value of the printer's IP address. As a result, the RemoteUI page
cannot be displayed in the web browser after this procedure.
•
For instructions on reconfiguring the IP address,
see "Configuring the IP Address on the Printer."
➔
P.675
•
For details on RemoteUI,
see "Using RemoteUI."
➔
P.673
1
Start the web browser and enter the following URL in the
Location
(or
Address
) box to display the RemoteUI
page.
http://printer IP address or name/
Example: http://xxx.xxx.xxx.xxx/
2
Select
Administrator Mode
and click
Logon
.
3
If a password has been set on the printer, enter the password.
4
Click
Network
in the
Device Manager
menu at left to display the
Network
page.
5
Click
Reset to Default settings
in the lower-right corner of the
Network Interface
group.
6
After confirming the message, click
OK
to restore the network settings to the default values.
iPF6400S
Email Notification When Printing is Finished or Errors Occur
User's Guide
Network Setting
Other Settings
695
Содержание imagePROGRAF iPF6400S Series
Страница 34: ...iPF6400S User s Guide 34 ...
Страница 344: ...iPF6400S User s Guide 344 ...
Страница 494: ...iPF6400S User s Guide 494 ...
Страница 650: ...iPF6400S User s Guide 650 ...
Страница 668: ...iPF6400S User s Guide 668 ...
Страница 700: ...iPF6400S User s Guide 700 ...
Страница 1008: ...Disposal of the product Disposal of the product iPF6400S User s Guide Appendix Disposal of the product 1008 ...
Страница 1009: ...WEEE Directive WEEE Directive iPF6400S WEEE Directive User s Guide Appendix Disposal of the product 1009 ...
Страница 1010: ...WEEE Directive iPF6400S User s Guide Appendix Disposal of the product 1010 ...
Страница 1011: ...iPF6400S WEEE Directive User s Guide Appendix Disposal of the product 1011 ...
Страница 1012: ...WEEE Directive iPF6400S User s Guide Appendix Disposal of the product 1012 ...
Страница 1013: ...iPF6400S WEEE Directive User s Guide Appendix Disposal of the product 1013 ...
Страница 1014: ...WEEE Directive iPF6400S User s Guide Appendix Disposal of the product 1014 ...
Страница 1015: ...iPF6400S WEEE Directive User s Guide Appendix Disposal of the product 1015 ...
Страница 1016: ...WEEE Directive iPF6400S User s Guide Appendix Disposal of the product 1016 ...
Страница 1017: ...iPF6400S WEEE Directive User s Guide Appendix Disposal of the product 1017 ...
Страница 1018: ...iPF6400S User s Guide 1018 ...
Страница 1020: ...U Using the Output Stacker 547 Utility Sheet 192 W Watermark 148 149 When to Replace Ink Tanks 888 1020 ...
Страница 1021: ...1021 ...