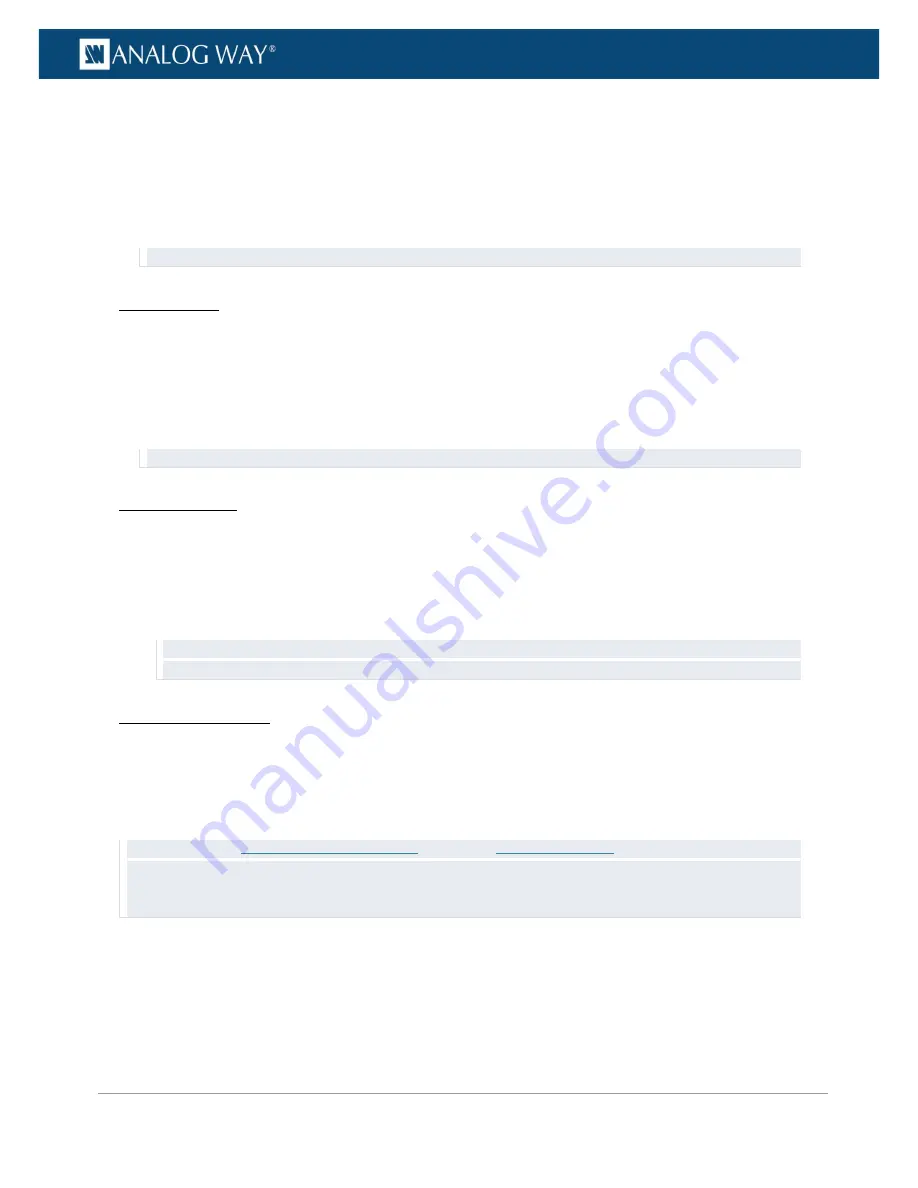
21
www.analogway.com
PROGRAMMER’S GUIDE
PROGRAMMER’S GUIDE
PROGRAMMER’S GUIDE
PROGRAMMER’S GUIDE
PROGRAMMER’S GUIDE
PROGRAMMER’S GUIDE
PROGRAMMER’S GUIDE
PROGRAMMER’S GUIDE
USER MANUAL
A/V mapping:
Select an A/V mapping mode to map an audio stream to the output (embedded audio by A/V mapping):
•
Follow mapping mode:
use the audio of the input selected at runtime (A/V mapping by video source
selection);
•
Direct routing mode:
use a specifically set audio source (A/V mapping by audio embedded in video
source selection).
TIP:
Use the
Follow mapping mode
to also map audio streams to input sources.
VIEW SETTINGS
Control how each input appears in the screen by setting up the input's
"view"
:
•
Use
Pan
and
Zoom
to size and position the input in the screen.
•
Apply a color
Effect
or enable a
Flip
movement on the live input.
•
Save
the input view settings and recall them later on any input via the
View Bank
.
•
Create Presets of your input and view settings and load them readily at runtime.
TIP:
Double-click on an input selection button to access the input setup and view settings menu.
SOURCE CONTROL
•
Freeze
the output and
Monitor
inputs and outputs on the front panel LCD display.
•
Customize the
Transition Type
and the
Transition Duration
to smoothly transition between sources.
•
Use
Frames
to transition through frame or activate the
Quick Frame
function to quickly display a
foreground frame on the output.
•
Select the input to display on the output by choosing the corresponding
INPUT SELECTION
button.
TIP:
Enable the
Safe Input Select
control function (
CONTROL > Front Panel
) to disable the selection of inputs
without signal.
BUTTON COLOR USAGE
•
RED:
Active input, function or shortcut.
•
GREEN:
Available input, function or shortcut.
•
BLINKING:
Device initializing.
•
OFF:
Not available input, function or shortcut.
TIP:
Check out the
front panel physical description
and visit the
VIO 4K - Menu Tree
for a complete description of all
available buttons and menus.
The following graph also provides a quick overview of the
VIO 4K
operational environment:






























