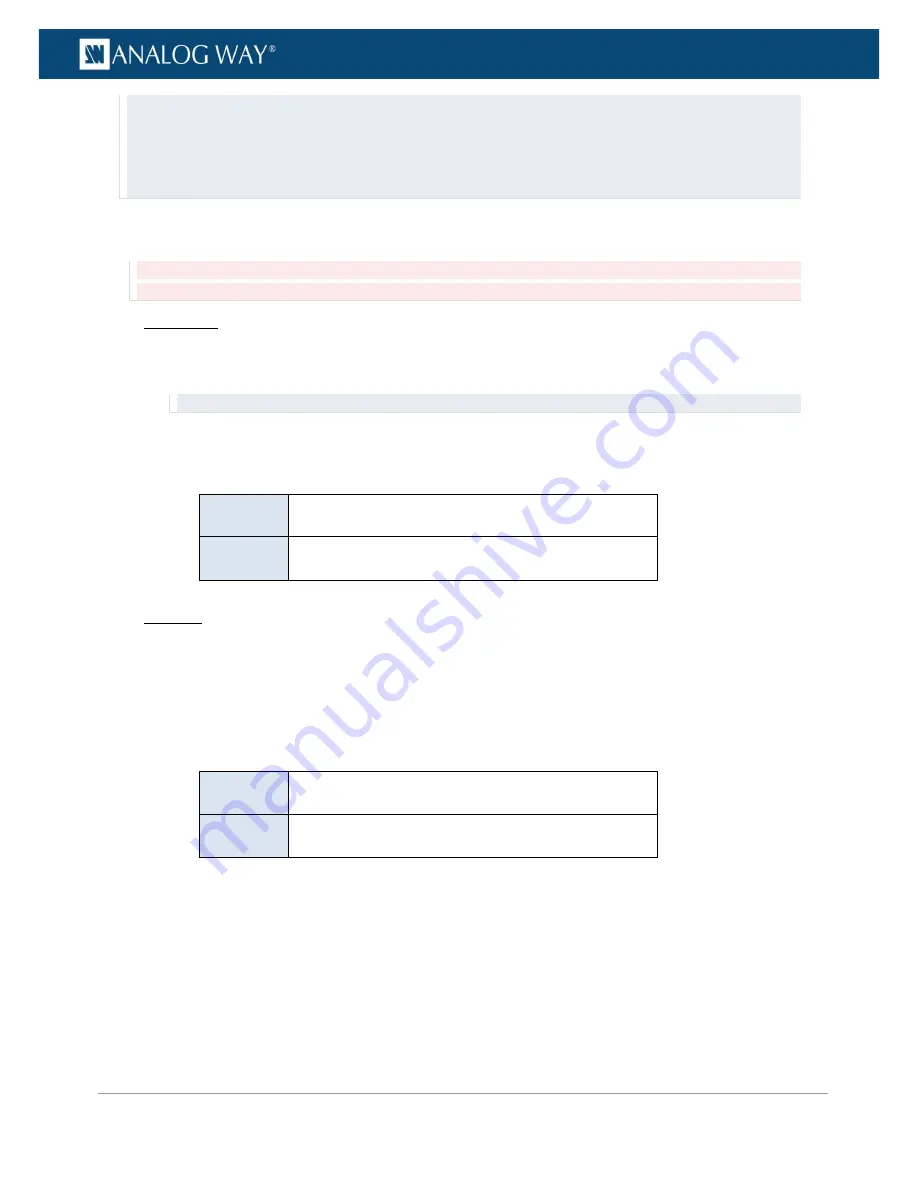
132
www.analogway.com
PROGRAMMER’S GUIDE
PROGRAMMER’S GUIDE
PROGRAMMER’S GUIDE
PROGRAMMER’S GUIDE
PROGRAMMER’S GUIDE
PROGRAMMER’S GUIDE
PROGRAMMER’S GUIDE
PROGRAMMER’S GUIDE
USER MANUAL
TIP:
•
Once the auto-centering procedure is complete, go the
Image Setting
menu and select
Analog Blanking
Adjustments
to correct for small centering problems.
•
Use a format raster-box pattern on the input when possible to help you adjust the pixel frequency, the phase and/or
the blankings.
To request auto-centering:
Information:
The auto-centering procedure is not 100% reliable and results may depend on the signal quality and the
image contrast.
Front Panel
1.
Enter the
INPUTS
menu on the Front Panel interface.
2.
Scroll down and select an input to access the selected input setup menu.
TIP:
Double-click on an
INPUT SELECTION
button to shortcut to the input setup menu directly.
3.
Select
Image Settings
to access the input image settings menu
4.
Select
Autocentering
and choose an auto-centering request
Available autocentering requests include:
QUICK
Automatic management of the phase and the blankings
(but not the pixel frequency).
ADVANCED
Automatic management of the pixel frequency, the
phase and the blankings.
Web RCS
1.
Go to the
Setup
menu on the Web RCS interface.
2.
Click on the
INPUTS
tab to access the inputs setup page.
3.
In the left side toolbar, select an input to access the selected input setup page.
4.
Click on the
Image
tab to access the input image settings page.
5.
Under
OPTIMIZE
, select an
AutoCenter
request.
Available auto centering requests include:
QUICK
Automatic management of the phase and the blankings
(but not the pixel frequency).
ADVANCED
Automatic management of the pixel frequency, the
phase and the blankings.
















































