Reviews:
No comments
Related manuals for ELYRA 7

MD462OR
Brand: NEC Pages: 44

P100
Brand: idiag Pages: 10
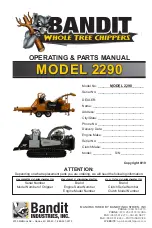
2290
Brand: Bandit Pages: 136
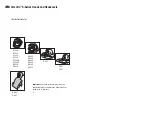
Versaflo S Series
Brand: 3M Pages: 11
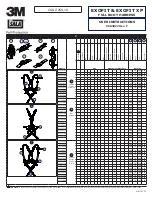
DBI Sala EXOFIT
Brand: 3M Pages: 32

746
Brand: 3M Pages: 8

WS Series
Brand: Accurate Bio-Medical Technology Pages: 35

4712
Brand: Paia Pages: 11

4414 Series
Brand: CAB Pages: 39

FM1
Brand: CAB Pages: 27

858
Brand: ParaBody Pages: 5

60091
Brand: York Fitness Pages: 20

TissueLyser II
Brand: Qiagen Pages: 48

QIAcube
Brand: Qiagen Pages: 162

44083
Brand: Qazqa Pages: 4

QWCD35
Brand: Qlightec Pages: 12

Prism
Brand: Labnet Pages: 12

OneLINK Bridge
Brand: VADDIO Pages: 58

















