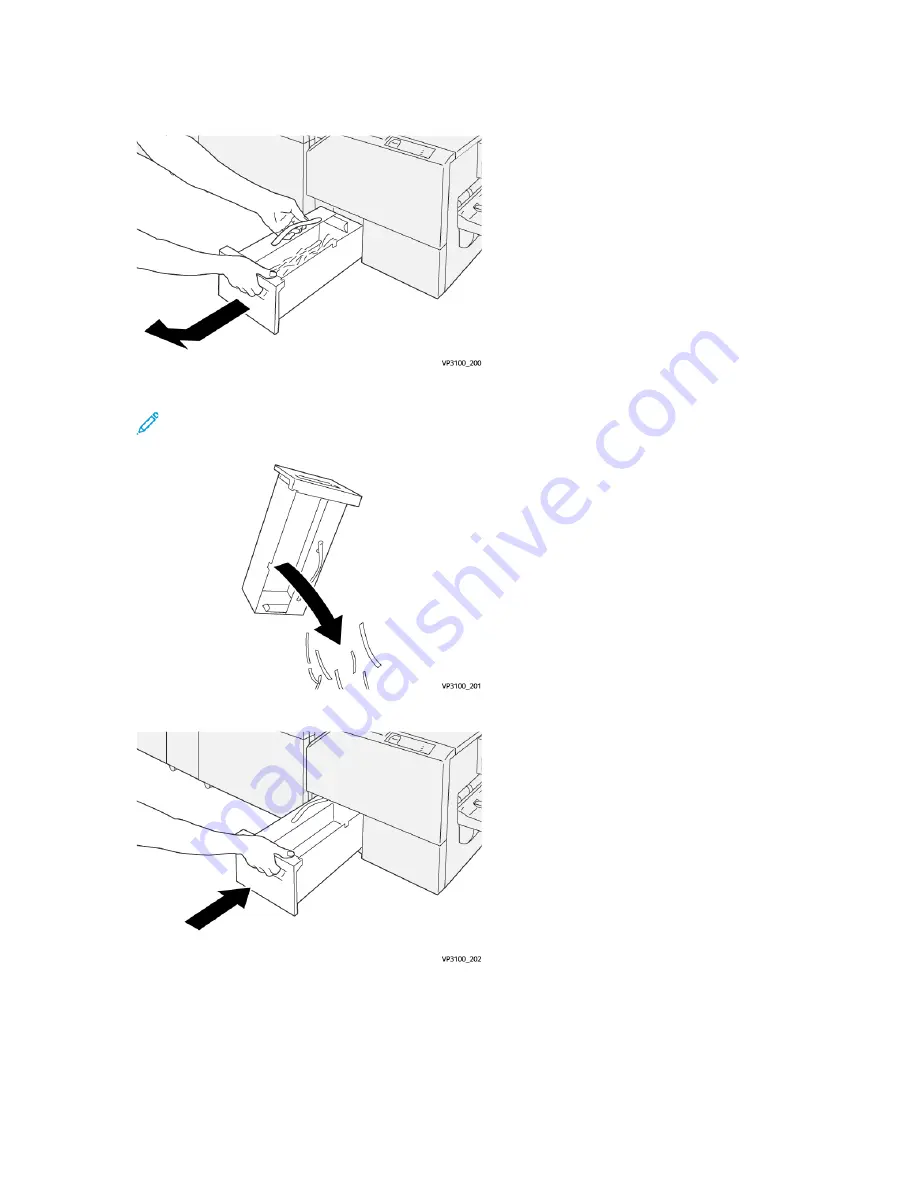
2. Hold the belt on the waste container, then remove the container with both hands.
3. Discard all waste and scraps.
Note:
Ensure that the container is completely emptied. If any waste or scraps remain, the
container will become full before a message appears causing the press to malfunction.
4. Reinsert the empty waste container and slowly push it in completely.
Xerox
®
Versant
®
4100 Press
User Documentation
283
Summary of Contents for Versant 4100 Press
Page 1: ...Version 1 0 November 2020 702P08365 Xerox Versant 4100 Press User Documentation...
Page 284: ...284 Xerox Versant 4100 Press User Documentation Working With...
Page 426: ...426 Xerox Versant 4100 Press User Documentation Troubleshooting...
Page 428: ...428 Xerox Versant 4100 Press User Documentation For Administrators...
Page 429: ......
Page 430: ......
















































