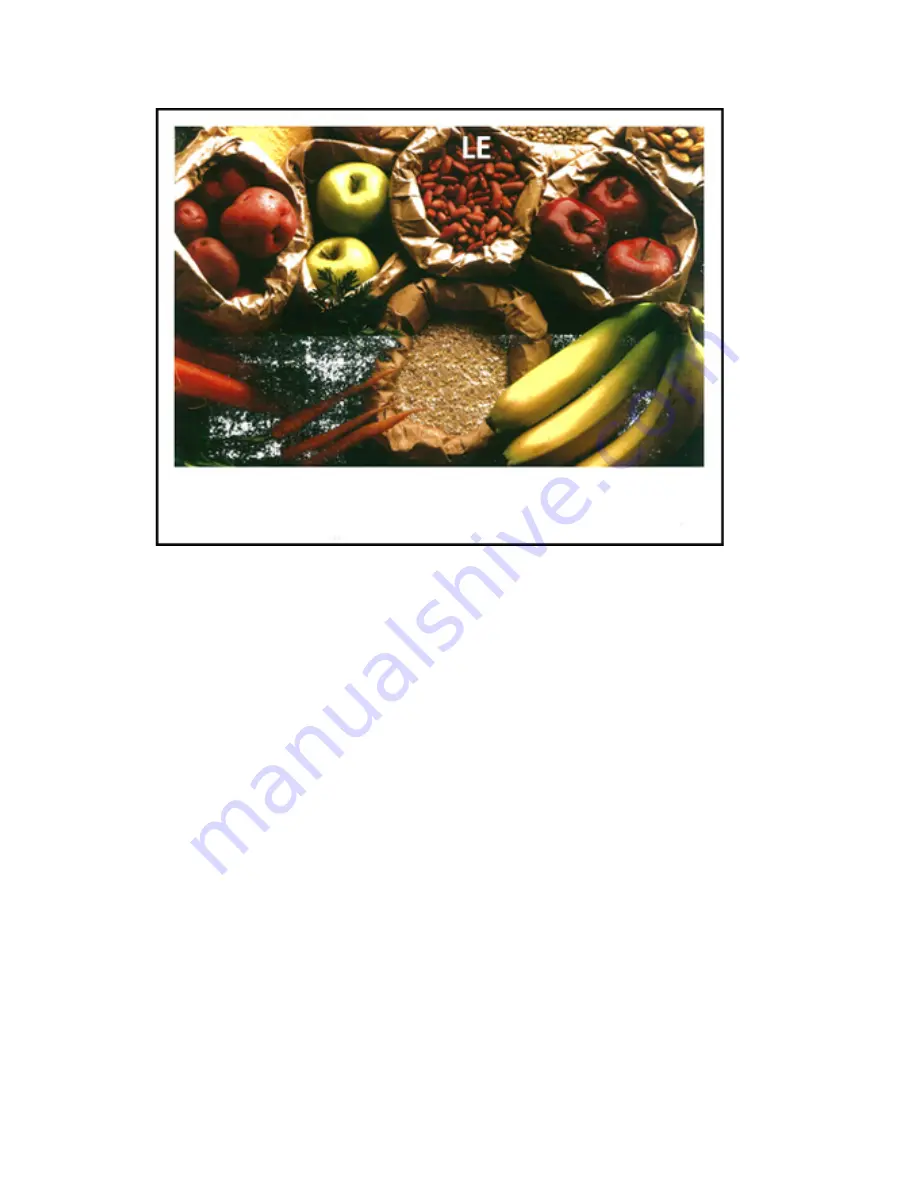
Solution
• Check that the paper weight settings at the print server match the actual paper loaded in the
tray. Refer to
Matching the Tray and Stock Information
.
• Ensure that the paper loaded is within press specifications. For information, refer to the
• After reviewing
Paper and Media Storage Guidelines
, load a new ream of paper into the
selected paper tray.
• Perform the
Cleaning the Fuser Assembly with Paper
procedure.
• Refer to
Unfused Dry Ink or Toner on Output
.
TTrraaiill--EEddggee D
Deelleettiioonnss
Problem
Trail edge of the output contains dry ink/toner deletions, density inconsistency, or is lacking in
color depth. This occurs mainly when using heavier or lighter weight stock.
302
Xerox
®
Versant
®
4100 Press
User Documentation
Summary of Contents for Versant 4100 Press
Page 1: ...Version 1 0 November 2020 702P08365 Xerox Versant 4100 Press User Documentation...
Page 284: ...284 Xerox Versant 4100 Press User Documentation Working With...
Page 426: ...426 Xerox Versant 4100 Press User Documentation Troubleshooting...
Page 428: ...428 Xerox Versant 4100 Press User Documentation For Administrators...
Page 429: ......
Page 430: ......






























