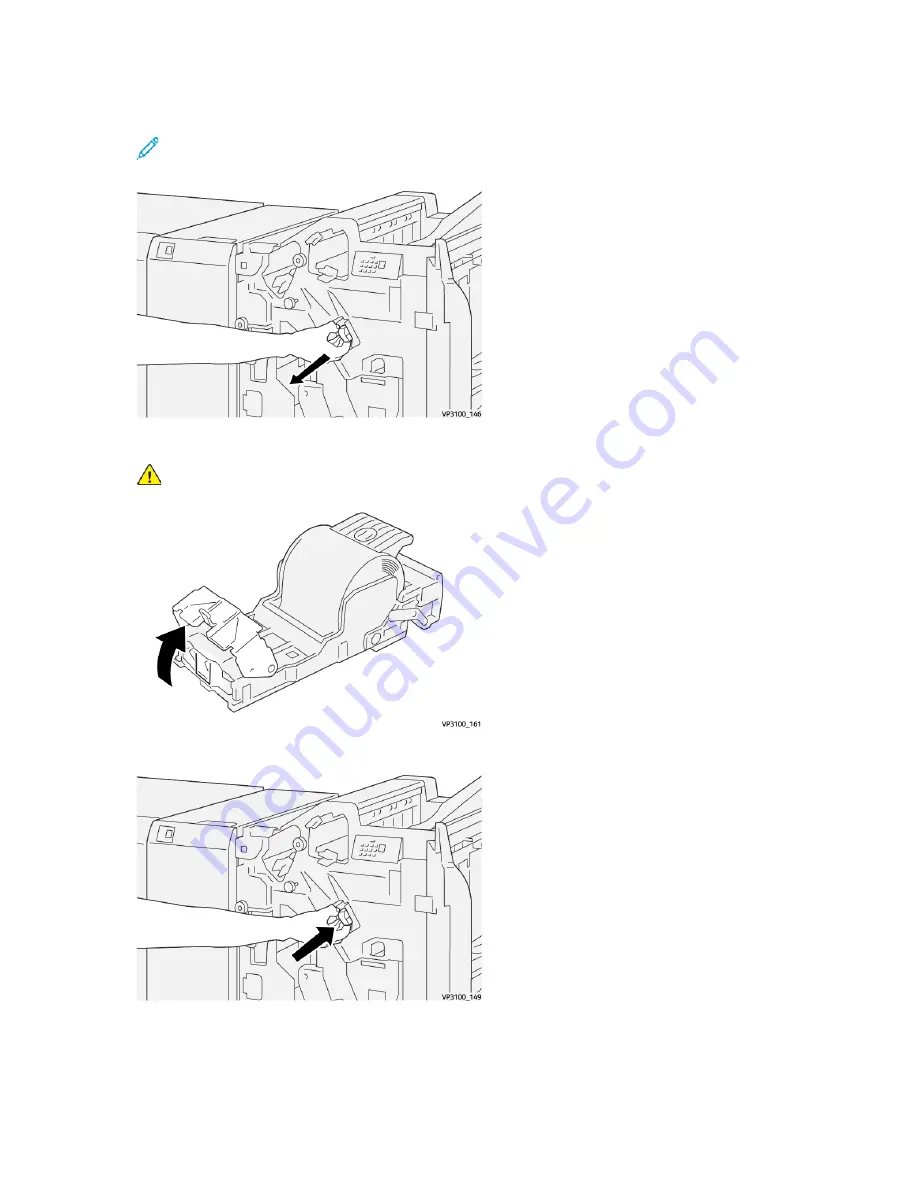
2. Pull out
R1
.
Note:
After removing the staple cartridge, check the inside of the finisher for any
remaining staples.
3. Open the unit cover and remove the jammed staples.
WARNING:
To avoid personal injury, use care when removing jammed staples.
4. Reinsert the unit to its original position.
5. Close the finisher front cover.
412
Xerox
®
Versant
®
4100 Press
User Documentation
Summary of Contents for Versant 4100 Press
Page 1: ...Version 1 0 November 2020 702P08365 Xerox Versant 4100 Press User Documentation...
Page 284: ...284 Xerox Versant 4100 Press User Documentation Working With...
Page 426: ...426 Xerox Versant 4100 Press User Documentation Troubleshooting...
Page 428: ...428 Xerox Versant 4100 Press User Documentation For Administrators...
Page 429: ......
Page 430: ......
















































