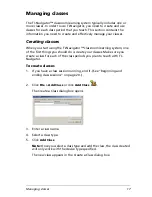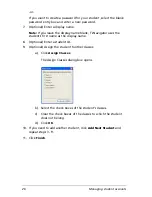28
Managing student accounts
3.
Within the Classroom tab, drag each student’s icon to the location
that you want.
The TI-Navigator software moves the student icons to the new
locations.
Note:
Do not place one student’s icon on top of another students’
icon. If you do this, you will only be able to see one of the student’s
icons.
Sorting student information
The Student List view in the Classroom tab shows the information for
students in the selected class. It includes your students’ display names,
first names, last names, user names, and student IDs. In the Student List
view, you can sort your students’ information by each of these categories.
The TI-Navigator™ classroom learning system sorts the information
alphabetically from A-Z or Z-A and numerically from 1-9 or 9-1. You can
sort student information at any time.
To sort student information
1.
Select the class that contains the student information you want to
sort. (See “Selecting a class” on page 19.)
Note:
If you have a class session running, you must end it to select
the class. (See “Beginning and ending class sessions” on page 20.)
2.
In the menu, click
View > Classroom > Student List
.
The Classroom tab opens displaying the Student List view.
Summary of Contents for Navigator
Page 1: ...TI Navigator Reference Guide ...
Page 46: ...40 Managing student accounts ...
Page 64: ...58 Exchanging files with students ...
Page 145: ...Running interactive activities 139 ...
Page 146: ...140 Running interactive activities ...
Page 158: ...152 Polling students ...
Page 164: ...158 Capturing calculator screens ...
Page 167: ...LearningCheck Creator 161 ...
Page 254: ...248 The Class Analysis Tool ...
Page 259: ...Installing Apps and OS files 253 ...
Page 260: ...254 Installing Apps and OS files ...
Page 278: ...272 Glossary ...
Page 302: ...296 Legal Information ...
Page 314: ...308 ...