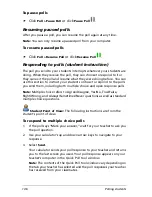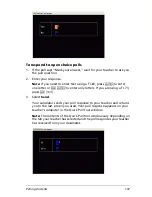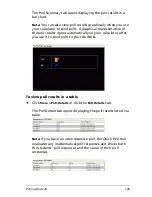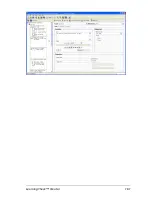148
Polling students
Sending poll results to students
After you receive the results of your poll from your students, you may
want to discuss the results with your class. You can send the poll results to
your class to help with your discussion.
Note:
You cannot send open response poll results.
To send poll results to students
1.
If a poll is in process, stop the poll. (See “Stopping polls” on
page 145.)
2.
Click
Poll > Send Results
or click
Send Results
.
Saving polls
1.
If a poll is in process, stop the poll. (See “Stopping polls” on
page 145.)
2.
Click
Poll > Save Results
or click
Save Results
.
3.
Type a name for the file. The poll data is saved with a .caf extension.
This file can be opened and evaluated with the Class Analysis tool.
Viewing poll results
After your students send their poll responses to you, you can view their
results graphically or in a table. In the Quick Poll tool window, you can
view poll results graphically in a bar chart or listed in a table.
To view poll results graphically
f
Click
View > Poll Summary
or click the
Poll Summary
tab.
Summary of Contents for Navigator
Page 1: ...TI Navigator Reference Guide ...
Page 46: ...40 Managing student accounts ...
Page 64: ...58 Exchanging files with students ...
Page 145: ...Running interactive activities 139 ...
Page 146: ...140 Running interactive activities ...
Page 158: ...152 Polling students ...
Page 164: ...158 Capturing calculator screens ...
Page 167: ...LearningCheck Creator 161 ...
Page 254: ...248 The Class Analysis Tool ...
Page 259: ...Installing Apps and OS files 253 ...
Page 260: ...254 Installing Apps and OS files ...
Page 278: ...272 Glossary ...
Page 302: ...296 Legal Information ...
Page 314: ...308 ...