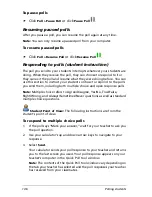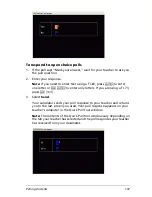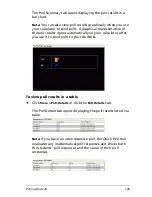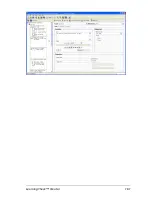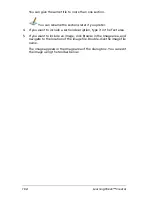Capturing calculator screens
155
To rearrange captured screens
1.
Click to select the desired screen
2.
Holding the mouse button down, drag the screen to the desired
location and release.
To zoom the view of captured screens
f
Click
to see a larger view of the screens, or
to make the view smaller.
Alternately, select the
View
menu and select a magnification level.
Saving captured screens
You can save the individual screens you capture from your students onto
your computer, or you can save a snapshot of the entire class.
To save a Class Snapshot
1.
Select Save Class Snapshot from the file menu.
The Save dialog box opens.
2.
Navigate to the location where you want to save the captured
screen.
3.
Enter a file name.
4.
Click
Save
.
TI-Navigator saves the image as a .jpg file.
To save individual screens
Once you save a captured screen, you can then use it with TI-Navigator. In
TI-Navigator, you can load the image into Activity Center as a
background file or send the image to your students’ calculators.
1.
Right-click the screen you want to save.
A menu opens.
2.
In the menu, click Save Screen Image.
The Save dialog box opens.
Summary of Contents for Navigator
Page 1: ...TI Navigator Reference Guide ...
Page 46: ...40 Managing student accounts ...
Page 64: ...58 Exchanging files with students ...
Page 145: ...Running interactive activities 139 ...
Page 146: ...140 Running interactive activities ...
Page 158: ...152 Polling students ...
Page 164: ...158 Capturing calculator screens ...
Page 167: ...LearningCheck Creator 161 ...
Page 254: ...248 The Class Analysis Tool ...
Page 259: ...Installing Apps and OS files 253 ...
Page 260: ...254 Installing Apps and OS files ...
Page 278: ...272 Glossary ...
Page 302: ...296 Legal Information ...
Page 314: ...308 ...