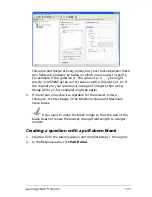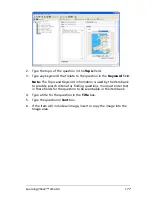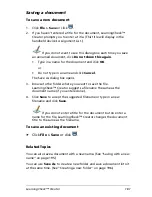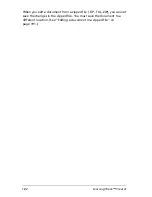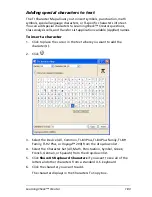LearningCheck™ Creator
183
Adding special characters to text
The TI Character Map allows you to insert symbols, punctuation, math
symbols, special language characters, or TI-specific characters into text.
You can add special characters to LearningCheck™ Creator questions,
Class Analysis cells, and Transfer List application variable (AppVar) names.
To insert a character
1.
Click to place the cursor in the text where you want to add the
character(s).
2.
Click .
3.
Select the Device (All, Common, TI-83 Plus, TI-84 Plus Family, TI-89
Family, TI-92 Plus, or Voyage™ 200) from the drop-down list.
4.
Select the Character Set (All, Math, Punctuation, Symbol, Greek,
French, German, or Spanish) from the drop-down list.
5.
Click
Show US Keyboard Characters
if you want to see all of the
letters and other characters from a standard U.S. keyboard
6.
Click the character you want to add.
The character displays in the Characters To Copy box.
Summary of Contents for Navigator
Page 1: ...TI Navigator Reference Guide ...
Page 46: ...40 Managing student accounts ...
Page 64: ...58 Exchanging files with students ...
Page 145: ...Running interactive activities 139 ...
Page 146: ...140 Running interactive activities ...
Page 158: ...152 Polling students ...
Page 164: ...158 Capturing calculator screens ...
Page 167: ...LearningCheck Creator 161 ...
Page 254: ...248 The Class Analysis Tool ...
Page 259: ...Installing Apps and OS files 253 ...
Page 260: ...254 Installing Apps and OS files ...
Page 278: ...272 Glossary ...
Page 302: ...296 Legal Information ...
Page 314: ...308 ...