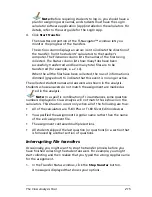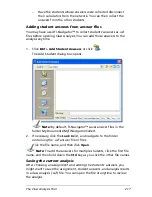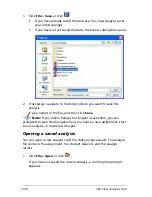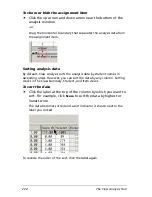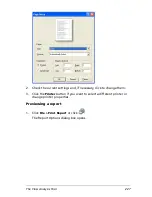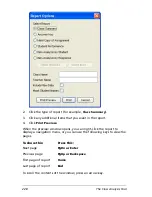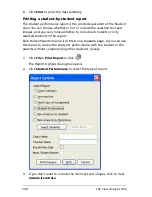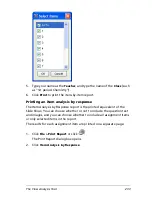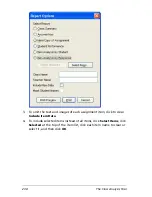220
The Class Analysis Tool
Viewing the analysis
After choosing an assignment and adding the students’ answers, you can
view a class summary, a student-by-student analysis, an item-by-item
analysis, or a slide show.
While viewing the data, you can show or hide specific columns, resize a
column by dragging its boundaries, and sort the data (by student names
or highest scores, for example).
Viewing the class summary
After choosing an assignment and adding the students’ answers, you can
view a class summary. You can also modify some of the analysis data.
To view the summary
f
Click the
Class Summary
tab.
To show or hide specific columns
On the Class Summary tab, you can show or hide any of the columns
labeled Student, Device ID, Assignment Type, Device File Name, or the
scores for the individual items.
f
Click
View > Class summary
, and click any column name to
alternate that column between visible and hidden.
To change the width of a column
1.
At the top of the column, point to the boundary that you want to
move.
The mouse pointer changes to a double-headed arrow.
Summary of Contents for Navigator
Page 1: ...TI Navigator Reference Guide ...
Page 46: ...40 Managing student accounts ...
Page 64: ...58 Exchanging files with students ...
Page 145: ...Running interactive activities 139 ...
Page 146: ...140 Running interactive activities ...
Page 158: ...152 Polling students ...
Page 164: ...158 Capturing calculator screens ...
Page 167: ...LearningCheck Creator 161 ...
Page 254: ...248 The Class Analysis Tool ...
Page 259: ...Installing Apps and OS files 253 ...
Page 260: ...254 Installing Apps and OS files ...
Page 278: ...272 Glossary ...
Page 302: ...296 Legal Information ...
Page 314: ...308 ...