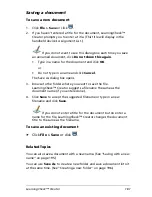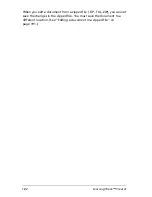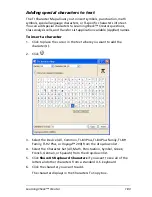192
LearningCheck™ Creator
Saving with a new name
You can copy a document by saving it with a new name.
To save the current document with a new name
1.
Click
File > Save As
or click
. (For a new document,
Save
works
the same as
Save As
.)
2.
In the Save As dialog box, navigate to the folder to which you want
to save the document and type a new name for that file.
3.
Click
Save
.
You may want to save changes to the original document before
using
Save As
. Otherwise, changes are saved in the copy but not the
original.
Creating a new folder
You can use
Save As
to create a new folder (and save a document into it
at the same time).
To create a new folder
1.
Open the document you want to save.
2.
Click
File > Save As
or click
. (For a new document,
Save
works
the same as
Save As.
)
3.
If you haven’t entered a title for the document, LearningCheck™
Creator prompts you to enter a title. (This title will display in the
handheld device's Assignment List.)
If you do not want to see this dialog box each time you save
an unnamed document, click
Do not show this again
.
•
Type in a name for the document and click
OK
.
or
•
Do not type in a name and click
Cancel
.
The Save As dialog box opens.
4.
Browse to the folder where you want to save the file.
If you do not navigate to another location, the New Folder
will be created in the Document Directory location shown in your
User Profile General tab.
Summary of Contents for Navigator
Page 1: ...TI Navigator Reference Guide ...
Page 46: ...40 Managing student accounts ...
Page 64: ...58 Exchanging files with students ...
Page 145: ...Running interactive activities 139 ...
Page 146: ...140 Running interactive activities ...
Page 158: ...152 Polling students ...
Page 164: ...158 Capturing calculator screens ...
Page 167: ...LearningCheck Creator 161 ...
Page 254: ...248 The Class Analysis Tool ...
Page 259: ...Installing Apps and OS files 253 ...
Page 260: ...254 Installing Apps and OS files ...
Page 278: ...272 Glossary ...
Page 302: ...296 Legal Information ...
Page 314: ...308 ...