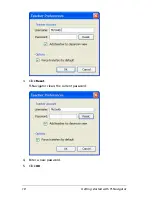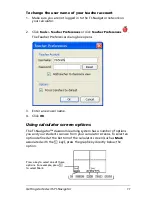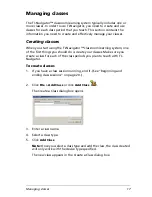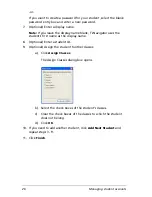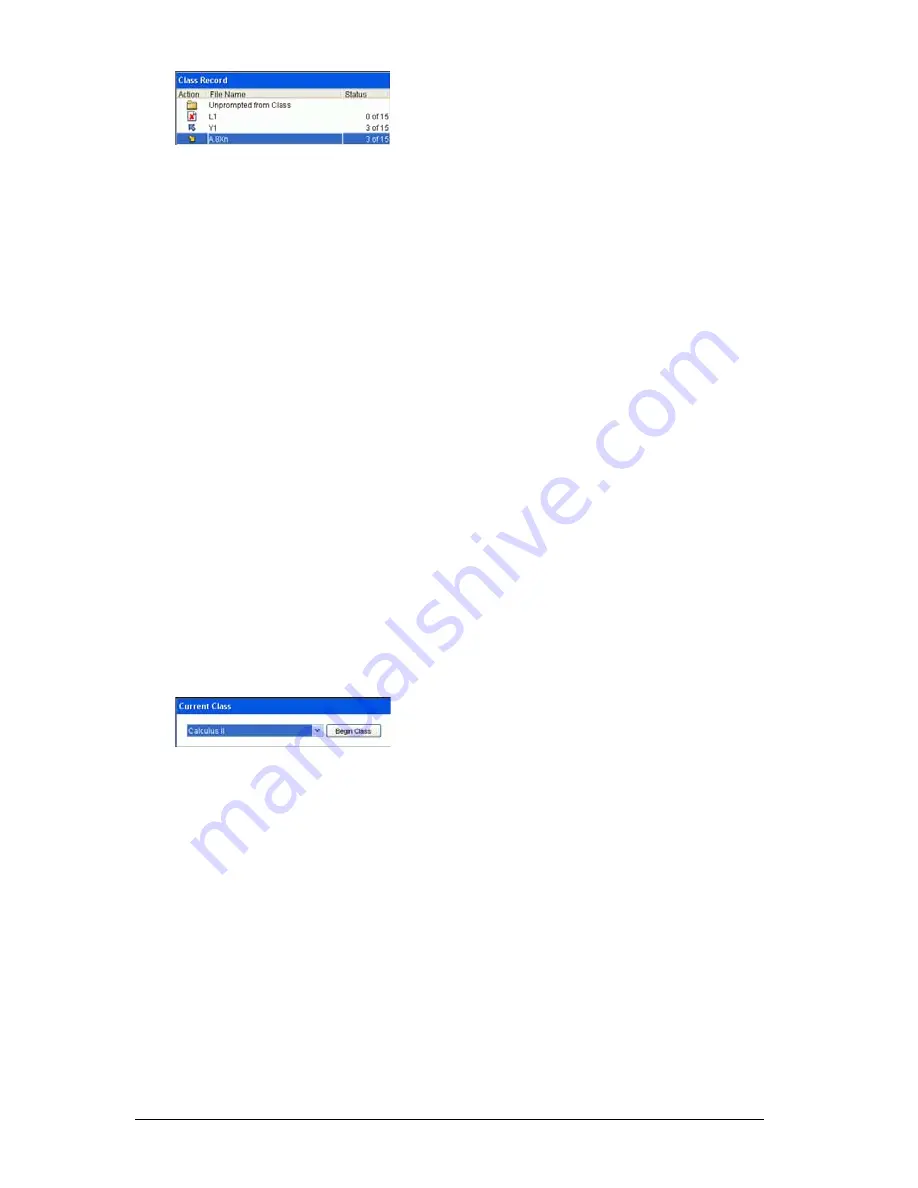
24
Managing classes
2.
Click
Edit > Remove From Record
or click
Remove From Record
.
Note:
If you are removing an item that is still in progress, the
Remove From Record dialog box opens asking if you are sure you
want to remove the item. Click
Remove
.
Removing classes
If you have a class you no longer need, you can remove it from the TI-
Navigator™ classroom learning system. When you remove a class, TI-
Navigator removes the class from the software and removes the file on
the hard drive that correspond to that class. If you have students who are
not part of any other classes, the software removes those students from
the software as well.
Note:
You cannot undo the removal of a class.
To remove classes
1.
If you have a class session running, end it. (See “Beginning and
ending class sessions” on page 20.)
2.
From the Current Class drop-down list, select the class you want to
remove.
TI-Navigator shows the selected class in the Current Class field.
3.
Click
File > Remove Class
.
TI-Navigator asks if you are sure you want to remove the class.
4.
Click
Remove
.
Summary of Contents for Navigator
Page 1: ...TI Navigator Reference Guide ...
Page 46: ...40 Managing student accounts ...
Page 64: ...58 Exchanging files with students ...
Page 145: ...Running interactive activities 139 ...
Page 146: ...140 Running interactive activities ...
Page 158: ...152 Polling students ...
Page 164: ...158 Capturing calculator screens ...
Page 167: ...LearningCheck Creator 161 ...
Page 254: ...248 The Class Analysis Tool ...
Page 259: ...Installing Apps and OS files 253 ...
Page 260: ...254 Installing Apps and OS files ...
Page 278: ...272 Glossary ...
Page 302: ...296 Legal Information ...
Page 314: ...308 ...