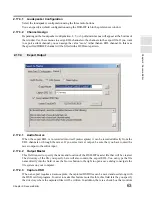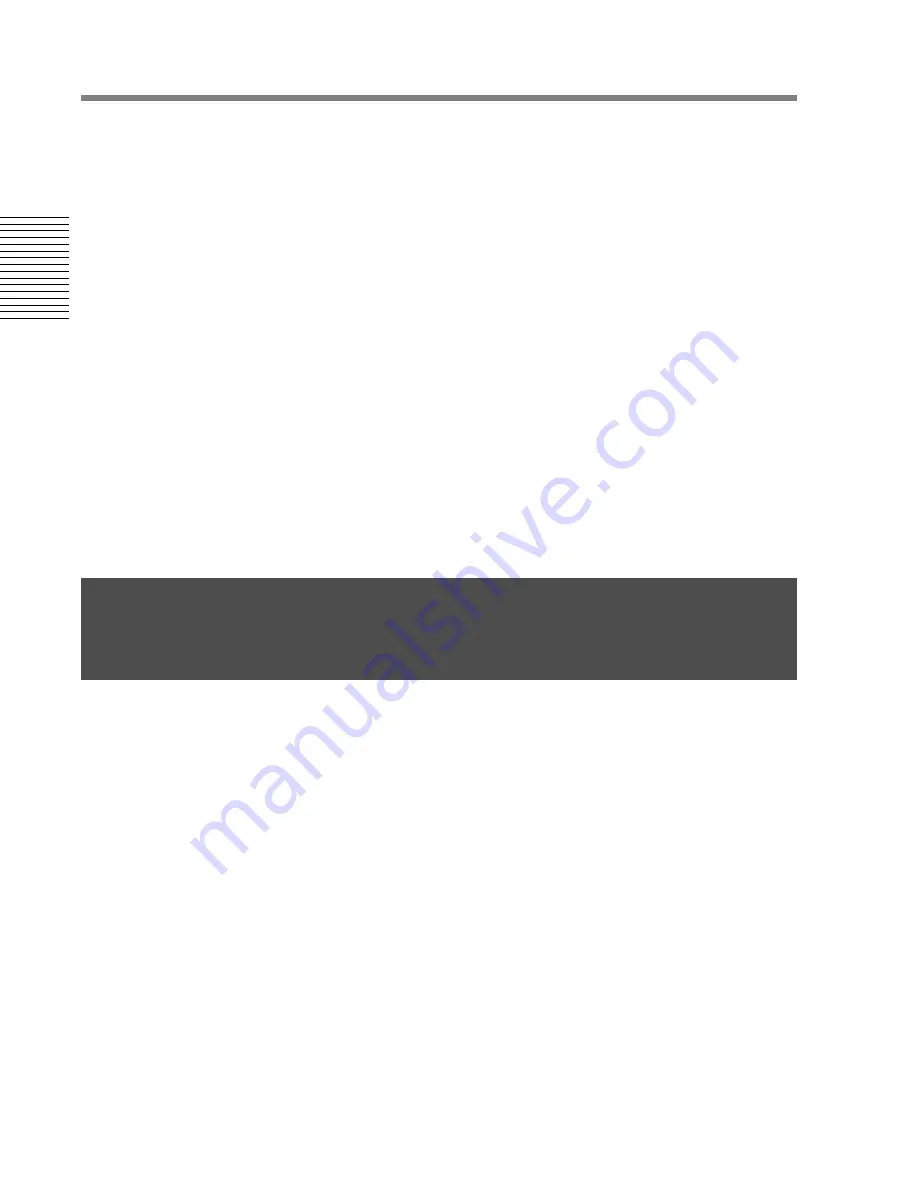
64
Chapter 2: Sonoma Editor
C
hap
te
r 2:
So
no
m
a
Edi
tor
whether the captured files will be saved or not. When it is unchecked, the captured files are removed
from the disk after the DSD-IFF file has been written.
2.17.4.4
System Time
The system time is the timestamp that will be written out for any new comments in the meta-data.
This field is not editable.
2.17.4.5
Export Button: Auto-Capture and Export
When you press the export button, the export operation starts.
First, the system performs some data integrity checks. The export will not proceed if:
•
There are missing track marks;
•
There are too many track muting flags enabled;
•
There is audio present on a channel of a track with a track mute flag;
•
If the first track Start or last track End mark intersects an ingredient, the system will ask for
permission to trim the ingredients in the export to the export range.
If an auto capture is necessary, a dialog will appear to inform you before the export starts. When the
export begins, a progress dialog appears. The progress dialog is modal; you cannot perform other
Sonoma functions while export is happening. Behind the progress dialog you will see the export EDL
created. Material from your original EDL is copied and pasted into the export EDL, and then possibly
slipped and trimmed. Next, the auto-capture occurs. The export EDL is played back and re-recorded
into itself. Finally, the captured files in the export EDL are written out in DSD-IFF format. When this
last steps completes, the export EDL and the progress box are closed.
When a project is moved between computers, or archived and restored, the path names for the sound
files used by an EDL may change. Sonoma tries to search for them on other drives, but other changes
in the file hierarchy or renaming of files can cause ingredients to appear offline. Offline ingredients
can be edited but not auditioned. The source audio mapper gives you the ability to re-specify the path
names when you know where the audio resides. The mapper is accessed via the Map Source Audio
command in the file menu. It brings up the source audio mapper dialog window. The mapper can also
be configured to open automatically whenever you open an EDL with offline ingredients.
The window has two panes, each pane contains a file hierarchy. The left pane contains the audio list,
it shows all the sound files that are used by the active EDL. The right-hand pane contains the source
list, it shows all the available DSD sound files on the Sonoma system.
By default, the audio list shows only those sound files that cannot be found, or are already mapped to
a different file. If you check “show online files” then the files that exist in their original location are
also displayed. Missing audio files are represented by an icon with a red question mark, files that are
already mapped to alternative paths appear with a blue arrow.
To match a missing file in the audio list to a real file in the source list, left click on the missing file
name, then left click on the corresponding file in the source list. When a single file is selected in the
audio list, the source list can be filtered to show only those files with matching length and/or name by
checking the appropriate boxes above the pane. Using these filters will significantly narrow the
possible choices and help you from making an erroneous assignment.
2.18 Source Audio Mapper