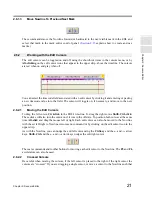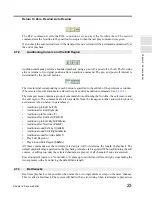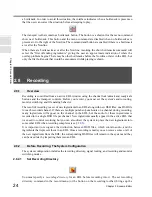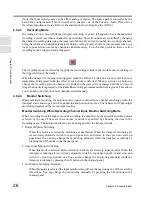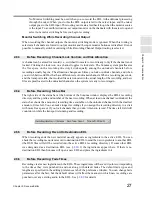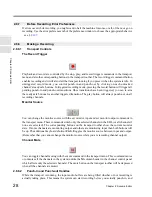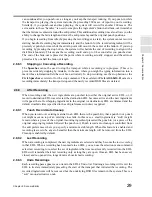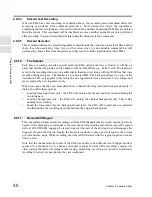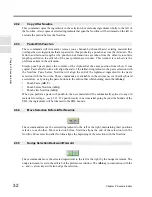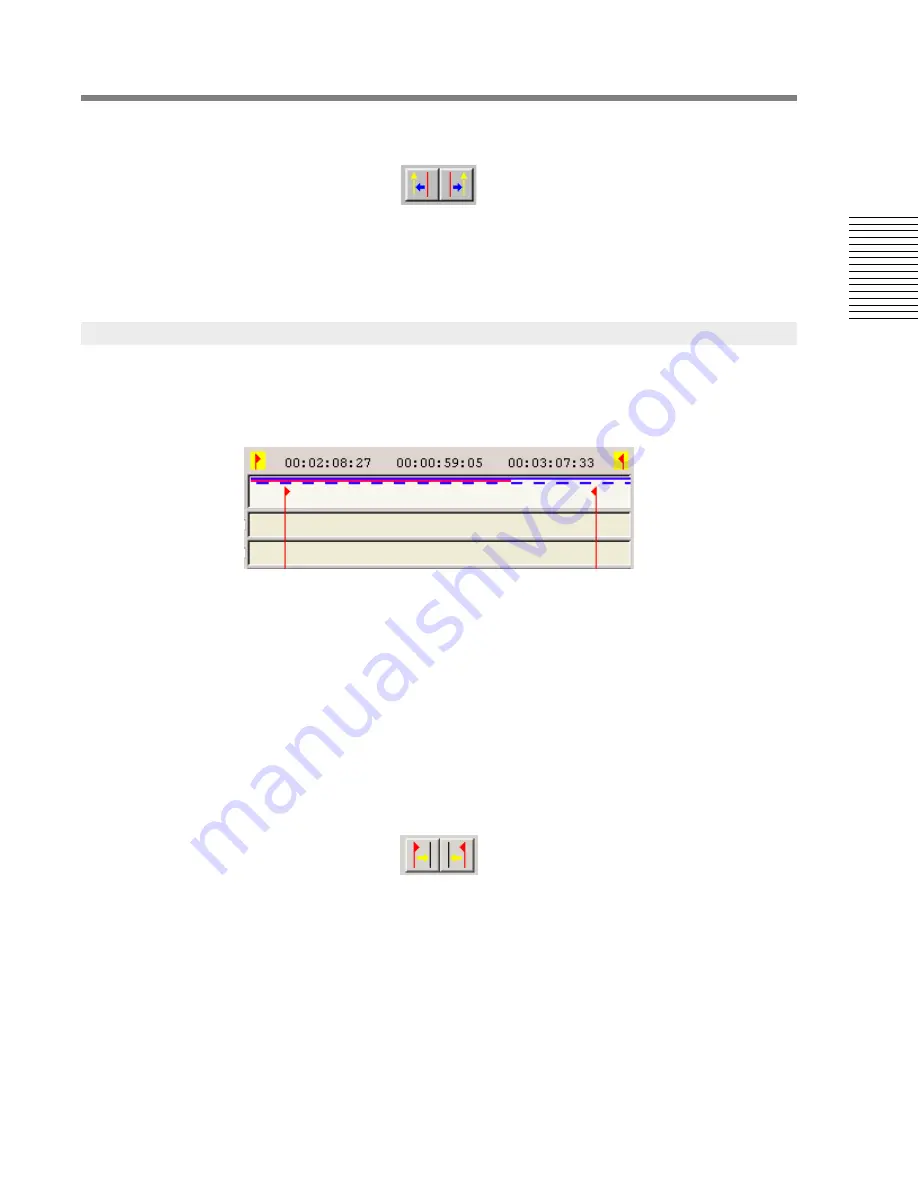
C
hap
te
r 2:
So
no
m
a
Edi
tor
Chapter 2: Sonoma Editor
21
2.6.1.3
Move Nowline To Previous/Next Mark
These commands move the Nowline forward or backward to the next visible mark in the EDL and
select that mark in the mark editor control panel. (
Section 2.15
explains how to create and use
marks.)
The edit cursors can be toggled on and off using the show/hide items in the cursors menu, or by
Alt-clicking
on the edit cursor icons that appear in the upper strip, above the timeline. The cursors
are red when on and gray when off.
You can select the timecode field associated with an edit cursor by clicking it and entering or pasting
a new timecode value into the field. The cursor will toggle on, if necessary, and move to the new
position.
2.6.2.1
Moving the Edit Cursors
To drag the left cursor,
Ctrl-click
in the EDL's timeline. To drag the right cursor
Shift+Ctrl-click
.
These clicks will also turn the cursor on if it was in the off state. To position both cursors at the same
time
Alt-click
and drag the mouse left or right. Each edit cursor can also be moved to the Nowline
with the set left/right to Nowline cursor menu command or by clicking on the edit cursor icon in the
upper strip.
As with the Nowline, you can nudge the edit left cursor using the
Ctrl-key
and the
←
and
→
arrow
keys.
Shift+Ctrl
and the
←
and
→
arrow keys nudges the edit right cursor.
There are commands and toolbar buttons for moving each edit cursor to the Nowline. The
F5
and
F6
accelerators can also be used.
2.6.2.2
Crossed Cursors
Be careful when moving the cursors, if the left cursor is placed to the right of the right cursor the
cursors are “crossed.” If you are dragging a single cursor, or move a cursor to the Nowline such that
2.6.2
Working with the Edit Cursors