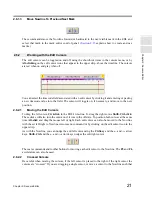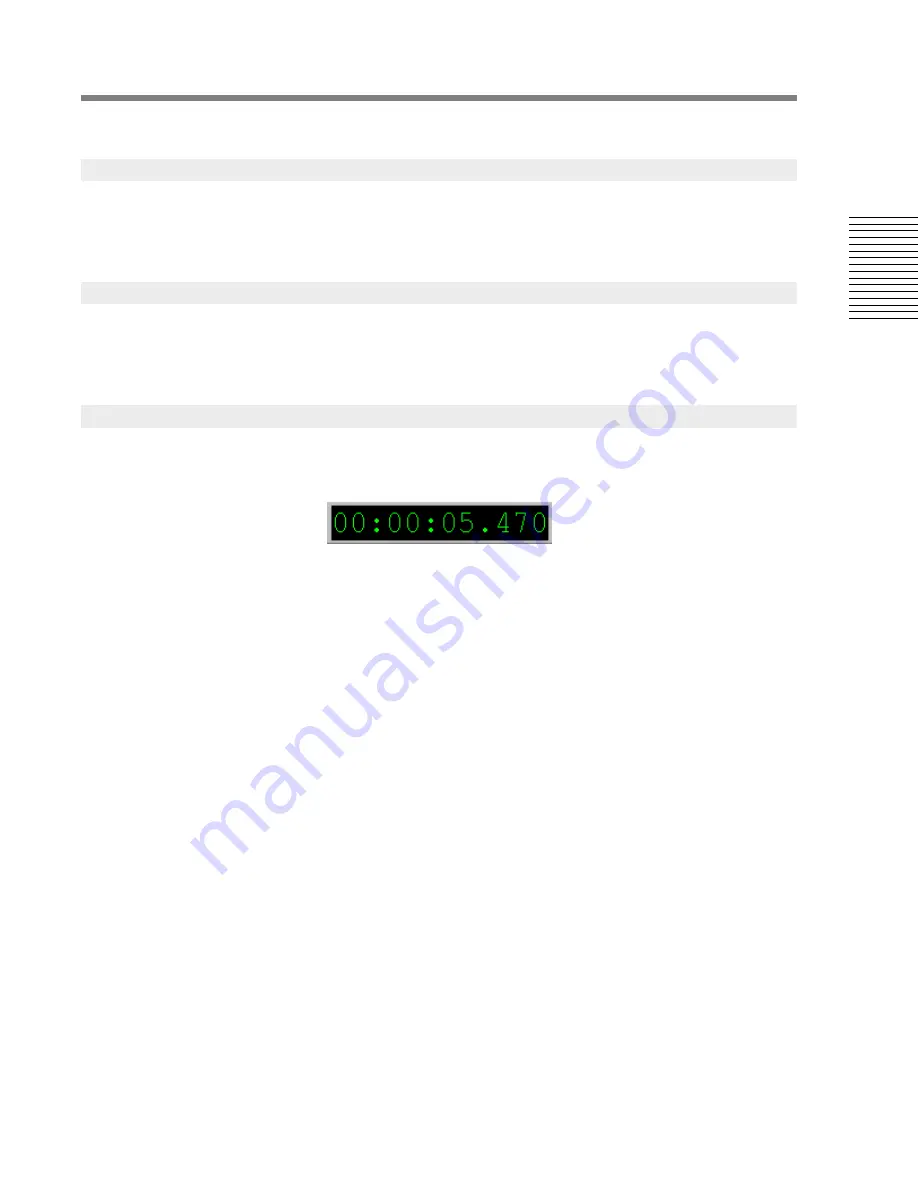
C
hap
te
r 2:
So
no
m
a
Edi
tor
Chapter 2: Sonoma Editor
7
Toolbars can be floating windows or they may be docked to the sides of the Sonoma window.
The status bar is the text area located along the bottom of the main Sonoma window. It shows the
name of the active EDL and also displays information that is useful when recording. Error messages
are also displayed in the left side of the status bar.
Alt-Ctrl-D
opens and closes a debugging toolbar. This toolbar should only be used under the
direction of a Sony field support engineer. If you open the debug toolbar by accident, be sure that all
of its buttons are in the released state before closing it.
The clock display is a special window that can be opened and closed by selecting its item in the
window menu. This window shows the current position of the Nowline in the active EDL.
The display can be a floating window or it can be docked to the Sonoma window by dragging it to the
top or bottom edge.
There are five timecode formats:
•
Milliseconds (hours:minutes:seconds.milliseconds)
•
75 frames/second (hours:minutes:seconds:frames)
•
30 frames/second (hours:minutes:seconds:frames)
•
Samples (44.1 kHz sample count)
•
Samples (hex) (sample count in hexadecimal representation)
To change the timecode format, use the timecode tab in the Preferences Window. To bring up a menu
of timecode formats place the mouse inside the clock display or the EDL timeline and press the right
mouse button. When the transport is running, you can toggle through the timecode formats by
right-clicking in the clock display.
The current timecode format is used everywhere timecode is displayed. Wherever you enter a value
expressed in time units (e.g., in a Control Panel, Preference Window, or the clock display) you must
specify it in the current timecode format. Select a timecode field by double clicking or clicking and
dragging. You can select, copy, and paste timecodes between any timecode fields.
The rules for typing timecode are very simple: Timecode must begin with a number and must end
with a number or a decimal point. Leading zeros and leading zero fields can be omitted. Trailing
zeros can be omitted in the msec. field (in msec. format 1.2 is OK; so is 1. which is the same as 1.0).
Also, when in millisecond format, you can type a raw number of milliseconds into a timecode field
and they will be translated to the appropriate number of hours, minutes, and seconds.
The clock display itself accepts type in and paste in. The Nowline will move to the position you
enter. The color scheme of the timecode window and the function of the right mouse button depends
on its state. Normally, the window shows green numbers on a black background and a right mouse
click brings up the timecode format menu. To type into the window, click on it. The display changes
to black-on-white and right mouse-clicking brings up the edit menu (Cut/Copy/Paste).
2.2.3
Status Bar
2.2.4
Debug Toolbar
2.2.5
Clock Display and Timecode Format