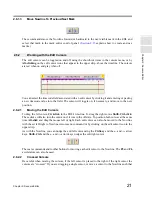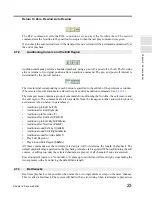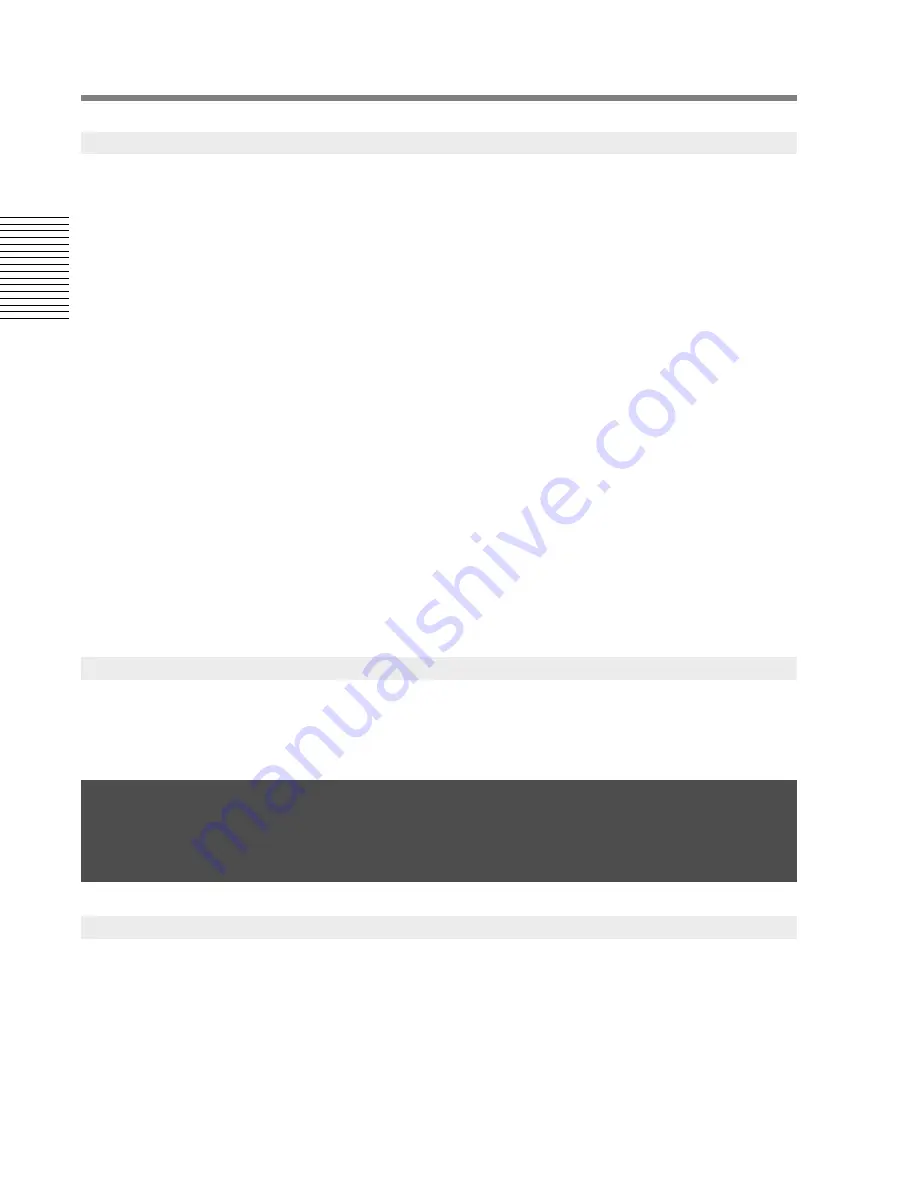
8
Chapter 2: Sonoma Editor
C
hap
te
r 2:
So
no
m
a
Edi
tor
A timecode editor is available when editing the following fields:
•
Clock Display (Nowline)
•
Left/Right Edit Cursors and Edit Region Width
•
Left/Right EDL Window Bounds and Width
•
Edit Point Fields in the Ingredient and Splice Editors
(All other timecode fields use simple unformatted string editing.)
The editor is invoked by clicking on a timecode field. The numeric keypad
*-key
selects the clock
display.
Ctrl+*
and
Shift+Ctrl+*
select the left and right edit cursor fields. When a time display is
selected its entire value is highlighted and becomes available for copy/paste or editing. Editing
begins when a valid character is typed. It ends upon typing
Esc
or one of the numeric keypad keys
ENTER
,
+
, or
-
. Clicking elsewhere terminates editing as if the
ENTER-key
were pressed.
If you select a time field and begin typing, your numbers will be entered on top of the original value,
starting from the units seconds position and shifting to the left. To clear the original value before
typing, press the
*-key
again. The
Backspace-key
removes the most recent new digit and shifts your
entry to the right. To type into the sub-seconds (e.g., msec. or frames) field, press the numeric keypad
decimal point (
.
) key. To select and edit a single field, use the
←
and
→
arrow keys or double click
on the field. When a single field is selected, you can use the
↑
and
↓
arrow keys to increment and
decrement the field. When incrementing (or decrementing) values are carried to (or borrowed from)
the next field on the left.
When you have completed your entry, press
ENTER
to submit the new value. Alternatively, press
+
or
-
to add or subtract your entry from the field's original value. The
Esc-key
will exit the editor
and revert back to the original value.
The preferences item in the window menu opens the preferences window. This window is modal
(you must close it before continuing to work). It contains tabs for configuring different features. The
edit and recording menus contain commands that open their associated preferences.
In order to do any playback, editing, or recording, you must open an EDL window. There are four
ways to open an EDL from the file menu:
•
Use the open command to open an existing EDL
•
Use the new EDL command to
create a new EDL
•
Use the new/import sound files command and select one or more sound files. A new EDL is
created and the sound files appear as ingredients in it.
•
A special type of EDL called a takelist is created when you record. When you open a takelist
EDL you are presented with a dialog.
Section 2.8.10
describes takelists.
2.2.6
Editing Timecode
2.2.7
Preferences Window
2.3
The EDL Window
2.3.1
Opening an EDL